Руководство пользователя программы Fireguide
Руководство пользователя в настоящий момент неполное и будет постоянно обновляться и дополняться. Полная версия планируется к 30 декабря 2012 года. Последнее обновление 21.12.2012 14:21. Если у Вас возникли какие либо вопросы или Вы что то не поняли напишите нам пожалуйста письмо на эл. адрес info@fireguide.ru
Руководство пользователя в формате pdf (от 07.03.2013)
Руководство пользователя программы FIREGUIDE
Аннотация
Данный документ представляет собой руководство пользователя и методические рекомендации по использованию программы FireGuide. Программа FireGuide предназначена для расчета времени блокирования эвакуации опасными факторами пожара.
В документе представлены описания графического интерфейса программы FireGuide. Представлены примеры использования параметров программы для расчета времени блокирования путей эвакуации.
Ключевые слова
FireGuide, FDS, SmokeView, полевая модель, тепломассоперенос, опасные факторы пожара, пожарный риск, эвакуация, пожарная безопасность.
Авторское право
ООО "Эллипс", 2013
ООО "Эллипс" предоставляет право бесплатной печати, копирования, тиражирования, и распространения этого документа в сети Интернет. Не допускается продажа документа или взимание платы за предоставление доступа к этому документу. Не разрешается публикация этого документа любым другим способом без письменного согласия ООО "Эллипс".
Отказ от ответственности
Авторы данного документа не несут ответственности ни за какие потери или искажения данных, любую упущенную выгоду в процессе использования или неправильного использования документа.
Введение
В соответствии с 123 - федеральным законом, величина индивидуального пожарного риска не должна превышать значение 10-6 в год при размещении отдельного человека в наиболее удаленной от выхода из здания точке.
Порядок проведения расчетов пожарного риска опрделеяется приложением к приказу МЧС России от 03.06.2009 № 382, с учетом приказа МЧС России от 12.12.2011 г. № 749. Оценку пожарного риска проводят на основе расчета воздействия на людей поражающих факторов пожара и принятых мер по снижению их возникновения и последствий.
Мерой воздействия опасных факторов на людей является соотношение времени времени блокирования путей эвакуациии опасными факторами пожара и времени эвауации. Время блокирования путей эвакуации рассчитывается с помощью математических моделей, описанных в приложении 6 мтодики. Программа FDS является одной из программ, которая реализует полевую модель.
Термины и определения
Полевая модель - математическая модель расчета тепломассопереноса.
Пожарный риск - мера возможности реализации пожарной опасности объекта защиты и её последствий для людей и материальных ценностей
Допустимый пожарный риск - пожарный риск, уровень которого допустим и обоснован исходя из социально-экономических условий
Индивидуальный пожарный риск – частота поражения отдельного человека в результате воздействия ОФП
Необходимое время эвакуации - время с момента возникновения пожара, в течение которого люди должны эвакуироваться в безопасную зону без причинения вреда жизни и здоровью людей в результате воздействия опасных факторов пожара
Опасные факторы пожара (ОФП) — факторы пожара, воздействие которых приводит к травме, отравлению или гибели человека, а также к материальному ущербу.
Эвакуационный выход - выход, ведущий на путь эвакуации, непосредственно наружу или в безопасную зону;
Безопасная зона – зона, в которой люди защищены от воздействия опасных факторов пожара или в которой опасные факторы пожара отсутствуют;
Эвакуационный путь (путь эвакуации) - путь движения и (или) перемещения людей, ведущий непосредственно наружу или в безопасную зону, удовлетворяющий требованиям безопасной эвакуации людей при пожаре - ст. 2 ФЗ№123
Эвакуация - процесс организованного самостоятельного движения людей непосредственно наружу или в безопасную зону из помещений, в которых имеется возможность воздействия на людей опасных факторов пожара.
Выход (exit) – дверной или другой подходящий проем, дающий доступ к безопасному месту.
Безопасное место (place of safety) – заранее определенное место, в котором люди не будут подвергаться немедленной опасности воздействия опасных факторов пожара.
Эвакуационный выход – выход, ведущий на путь эвакуации, непосредственно наружу или в безопасную зону;
О Программе FDS
FDS (Fire Dynamic Simulator) реализует вычислительную гидродинамическую модель (CFD) тепломассопереноса при горении. FDS численно решает уравнения Навье Стокса для низкоскоростных температурно зависимых потоков, особое внимание уделяется распространению дыма и теплопередаче при пожаре. Модель представляет собой систему уравнений в частных производных, включающую уравнение сохранения массы, момента и энергии, и решается на трехмерной регулярной сетке. Тепловое излучение рассчитывается методом конечных объемов на этой же сетке. Для моделирования движения дыма, спринклеров и распыла топлива используются лагранжевы частицы.
Программа FDS, может быть использована для решения широкого спектра научных и прикладных задач тепломассопереноса при пожаре, например, для расчета времени блокирования путей эвакуации опасными факторами пожара, огнестойкости конструкций, времени срабатывания спринклеров, датчиков и др. Поскольку модель не требует предварительных допущений о структуре потока, она может использоваться для моделирования любых объемно планировочных решений. Программа ориентирована на расчет низкоскоростных потоков, следовательно, не предназначена для моделирования взрывов.
Для эффективной работы в FDS требуется высокоскоростной центральный процессор и достаточный объем оперативной памяти. Вычисления могут занимать длительное время. Для решения данной проблемы Вы можете использовать программный продукт FireGuide Solver's.
Результатами расчета прогараммы FDS являются поля температур, скоростей, давлений, концентраций дыма и продуктов горения и других величин.
Ни разработчики программ, ни авторы документа не несут ответственности за результаты выполненных расчетов. Программа FDS должна применяться компетентными специалистами, способными оценить адекватность используемых данных и полученных результатов. Все указания на применение входных данных носят рекомендательный характер и должны применятся под ответственность исполнителя.
Исходные данные для проведения расчетов
В качестве исходных данных для расчета времени блокирования путей эвакуации опасными факторами пожара в методике ВНИИПО приводится следующее:
- Объемно-планировочные решения объекта. В FDS это соответствует:
- помещения свободной формы
- проемы, соединяющие помещения
- Теплофизические характеристики ограждающих конструкций. В FDS это соответствует:
- описание теплофизических свойств материалов
- описание материалов ограждающих конструкций.
- Вид, количество и расположение горючих материалов. В FDS это соответствует:
- описание источника пожара
- Системы обнаружения и тушения пожара, противодымной защиты и огнезащиты. В FDS это соответствует:
- вентиляционные отверстия
- спринклеры и датчики
Здание исходных данных с помощью графического интерфейса FireGuide приведено в дальнейших разделах.
Руководство пользователя программы FireGuide
В данном разделе описаны некоторые возможности программы FireGuide. Приведено описание рабочей области и инструментов программы FireGuide, описаны некоторые свойства объектов и устройств, способы задания входных и выходных данных.
1. Запуск программы
Запуск программы возможен несколькими способами:
- Ярлык на рабочем столе
- Ярлык в меню пуск
Для запуска необходимо нажать на ярлык в случае запуска из меню пуск. В случае запуска с помощью ярлыка на рабочем столе необходимо дважды кликнуть на соответствующий ярлык.
2. Авторизация в программе
После запуска программы появляется окно авторизации. Окно авторизации изображено на рисунке 1.

Рисунок 1. Окно авторизации.
В данном окне должно быть: 2 поля для ввода, 2 кнопки, чекбокс и ссылка. Если у Вас нет данных элементов, то сообщите пожалуйста об этом в техническую поддержку программы fireguide, написав электронное письмо по адресу info@fireguide.ru.
Для авторизации в программе в поля для ввода необходимо ввести логин и пароль и нажать на кнопку "Войти". При наличии интернет соединения и успешной авторизации на сервисе открывается главное окно программы. Если возникла какая либо проблема программа выводит соответствующее сообщение.
Если Вы не знаете или потеряли свой логин и пароль, возникли проблемы с авторизацией, то напишите пожалуйста электронное письмо на адрес: info@fireguide.ru. В письме опишите проблему.
Если у Вы хотите закрыть приложение не авторизуясь, то нажмите на кнопку "Выход" или на кнопку в верхнем правом углу окна авторизации.
3. Главное окно
После успешной авторизации должно появиться главное окно программы. Главное окно программы изображено на рисунке 2.
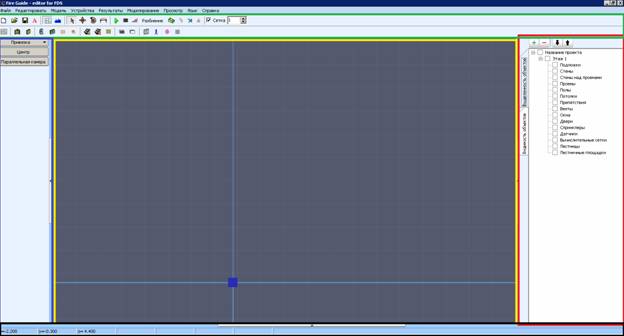
Рисунок 2. Главное окно.
Главное окно состоит из следующих составных частей:
- Верхняя панель инструментов (выделено зеленым цветом на рис. 2)
- Боковая панель инструментов (выделено синим цветом на рис. 2)
- Панель настройки видимости и выделенности объектов (выделено красным цветом на рис. 2)
- Рабочая область (выделено желтым цветом на рис. 2)
- Панель статуса (выделено черным цветом на рис. 2)
Верхняя панель инструментов
Верхняя панель инструментов состоит из двух ярусов
Верхний ярус:
![]()
Нижний ярус:
![]()
Описание верхнего яруса.
![]()
Слева на право расположены инструменты:
- Создать новый объект
- Открыть проект
- Сохранить изменения
- Импортировать чертеж из системы AutoCAD
- 2-х мерный режим камеры
- 3-х мерный режим камеры
- Режим создания геометрии
- Режим создания эвакуации
- Режим выделения (выбора) объекта
- Включение режима перемещения объекта
- Включение режима вращения объекта
- Включение режима изменения размеров объекта
- Запуск моделирования в программе fds
- Остановить выполнение расчета в программе fds
- Открыть показания датчиков (графики)
- Выполнить разбиение не ортогональных объектов
- Открыть редактор поверхностей
- Открыть редактор дыма
- Открыть редактор материалов
- Открыть редактор реакций
- Включить подсветку сетки
- Размер сетки
Описание нижнего яруса:
![]()
Слева направо расположены инструменты:
- Включить режим добавления подложки
- Включить режим добавления стен
- Включить режим добавления препятствия
- Включить режим добавления дверных проемов
- Включить режим добавления оконных проемов
- Включить режим добавления проема
- Включить режим добавления отверстия
- Включить режим добавления лестницы
- Включить режим добавления серии лестниц и лестничных площадок
- Включить режим добавления лестничной площадки
- Включить режим добавления пола
- Включить режим добавления потолка
- Включить режим добавления двускатной крыши
- Включить режим добавления вентиляционного отверстия
- Включить режим добавления спринклера
- Включить режим добавления детектора (датчика)
- Включить режим добавления вычислительной сетки
Описание инструментов для создания эвакуации.
![]()
Слева направо расположены инструменты:
Включить режим добавления дверей
Включить режим добавления ввода агентов
Включить режим добавления выходов
Включить режим добавления коридора
Включить режим добавления наклонной поверхности
Включить режим добавления лестницы
Включить режим добавления группы людей
Добавление графических объектов.
Добавление стен.
Для добавления стены необходимо:
1. Нажать один раз на кнопку ![]() в верхней панели инструментов в нижнем ярусе
в верхней панели инструментов в нижнем ярусе
2. Выбрать место начала стены в любом месте рабочей области
3. Нажать один раз ЛКМ в любом месте рабочей области для задания начала стены
4. Выбрать место окончания стены
5. Нажать один раз ЛКМ в любом месте рабочей области для задания конечной точки стены.
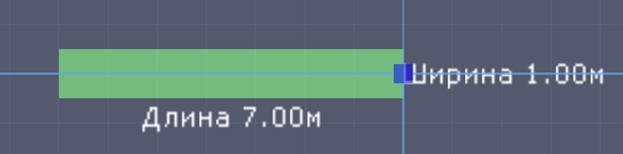
Рисунок 3. Добавление стены.
Сразу после задания 2 точек программа предложит построение следующей стены. Для задания следующей стены необходимо указать только конечную точку, т.к. первая точка является конечной точкой предыдущей стены.
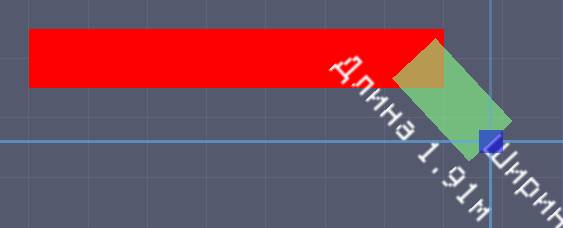
Рисунок 4. Автоматизированное добавление стены из конца предыдущей.
Для завершения процедуры добавления стены необходимо нажать на клавиатуре кнопку «Esc». Так же завершить добавление стены можно нажав на любой другой инструмент в верхней панели инструментов.
Установка верхних и нижних границ стены.
Перед добавление стены у пользователя есть возможность задать высоту стены. Интерфейс с помощью которого можно регулировать высоту стены становится доступен после нажатия на кнопку ![]() и появляется в боковой панели инструментов. Изображение инструмента изображено на рисунке 5. Инструмент состоит из шкалы, два регулятора и поле статуса. Регуляторы предназначены для заданий верхней и нижней границ стены. Шкала показывает высоту текущего этажа. Поле статуса отображает точные размеры стены, а именно нижнюю и верхнюю границу. Все данные показываемые данным инструментом имеют относительные величины и относятся к текущему выбранному этажу. Данный инструмент также доступен для задания параметров следующим объектам: препятствие, отверстие, окно, дверь, проем, пол, потолок.
и появляется в боковой панели инструментов. Изображение инструмента изображено на рисунке 5. Инструмент состоит из шкалы, два регулятора и поле статуса. Регуляторы предназначены для заданий верхней и нижней границ стены. Шкала показывает высоту текущего этажа. Поле статуса отображает точные размеры стены, а именно нижнюю и верхнюю границу. Все данные показываемые данным инструментом имеют относительные величины и относятся к текущему выбранному этажу. Данный инструмент также доступен для задания параметров следующим объектам: препятствие, отверстие, окно, дверь, проем, пол, потолок.
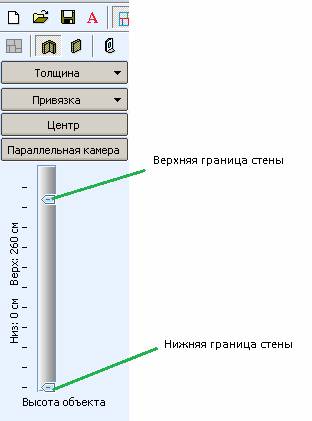
Рисунок 5. Установка верхних и нижних границ.
Так же возможно изменит ширину препятствия. Для изменения ширины необходимо нажать на кнопку "толщина" и выбрать в выпадающем списке необходимую толщину. Текущаяя установленная толщина указана флажком напротив соответствующей строки выбора толщины. С помощью кнопки и выпадающего списка изменять толщину возможно только перед добавлением стены. Вы можете изменить параметры созданной стены с помощью специального инструмента "изменить размер" или в параметрах созданной стены.
Пример выбора толщины стены изображен на рисунке ниже:
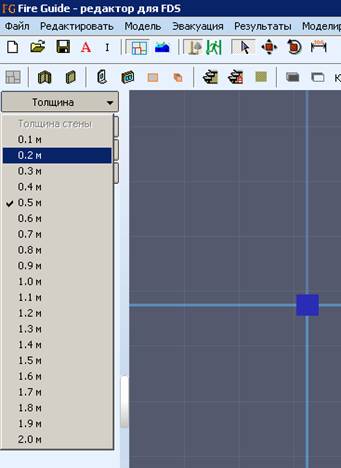
Таким образом перед теме как добавить стену Вы имеете возможность указать высоту стены, ее начало и конец, а так же ширину стены.
Если Вам недостаточно величин в инструменте "Установка верхних и нижних границ", то измените высоту этажа. Или добавьте сначала стену с теми величинами, которые допускает инструмент, а потом измените объект с помощью соответствующих инструментов.
Добавление препятствий.
Для добавления препятствия необходимо:
1. Нажать один раз на кнопку ![]() в верхней панели инструментов в нижнем ярусе
в верхней панели инструментов в нижнем ярусе
2. Выбрать место начала препятствия в любом месте рабочей области
3. Нажать один раз ЛКМ в любом месте рабочей области для задания начала препятствия
4. Выбрать место окончания препятствия
5. Нажать один раз ЛКМ в любом месте рабочей области для задания конечной точки препятствия.
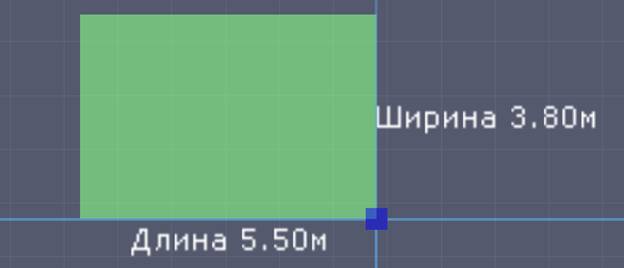
Рисунок 6. Добавление препятствия.
Для завершения процедуры добавления препятствия необходимо нажать на клавиатуре кнопку «Esc». Так же завершить добавление препятствия можно нажав на любой другой инструмент в верхней панели инструментов.
Вы так же можете изменить размер или положение созданного ранее препятствия с помощью соответствующих инструментов.
Добавление дверного проема.
Для добавления проема необходимо:
- Создать хотя бы 1 стену
- Нажать один раз на кнопку
 в верхней панели инструментов в нижнем ярусе
в верхней панели инструментов в нижнем ярусе - Нажать один раз ЛКМ в любом месте рабочей области для создания проема
- Навести проем на стену
- Перемещая проем вдоль стены выбрать место установки
- Один раз нажать ЛКМ для фиксации установки проема.
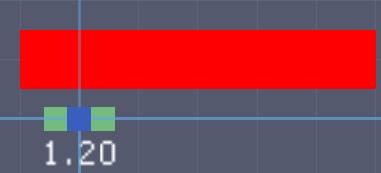
Рисунок 7. Добавление проема на рабочую область.
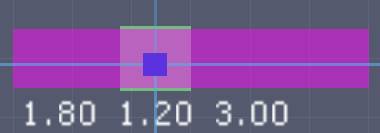
Рисунок 8. Выбор места установки.
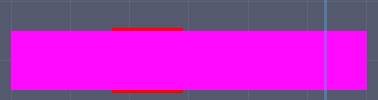
Рисунок 9. Стена и установленный в стене проем.
При выборе места проема в стене снизу появляется подсказка помогающая задать точное положение проема. В подсказке присутствует 3 цифры. Первая показывает сколько осталось места до левого края стены. Вторая показывает центральную точку относительно общей длины стены. Третья цифра показывает сколько осталось места до правого края стены. Подсказка показывает расстояния в метрах.
Для завершения процедуры добавления стены необходимо нажать на клавиатуре кнопку «Esc». Так же завершить добавление стены можно нажав на любой другой инструмент в верхней панели инструментов.
Добавление лестниц
В программе предусмотрена возможность добавления лестниц и лестничных площадок. Причем добавить можно как по отдельности, так и последовательное чередующееся добавление лестниц и лестничных площадок.
Для добавления лестницы необходимо что бы в сцене уже был хотя бы один любой объект. Для добавления лестницы необходимо выполнить следующие шаги:
- Нажать один раз на кнопку
 в верхней панели инструментов в нижнем ярусе.
в верхней панели инструментов в нижнем ярусе. - Выбрать любой объект на сцене
- Один раз нажать ЛКМ на выбранный объект
- Далее в модальном окне выбрать с какой координаты будет строится лестница
- Задать настройки во втором модальном окне
- Выбрать начальную координату лестницы
- Нажать один раз ЛКМ
- Выбрать вторую координату лестницы
- Нажать один раз ЛКМ
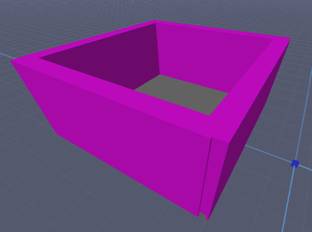
Рисунок 10. На рисунке изображено 4 стены и 1 пол.
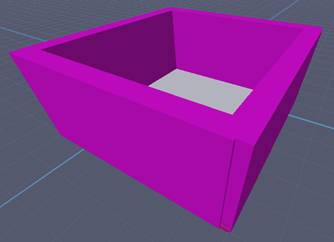
Рисунок 11. На рисунке изображен выбор пола.
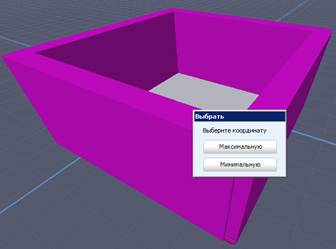
Рисунок 12. На рисунке изображено модальное окно для выбора координаты.
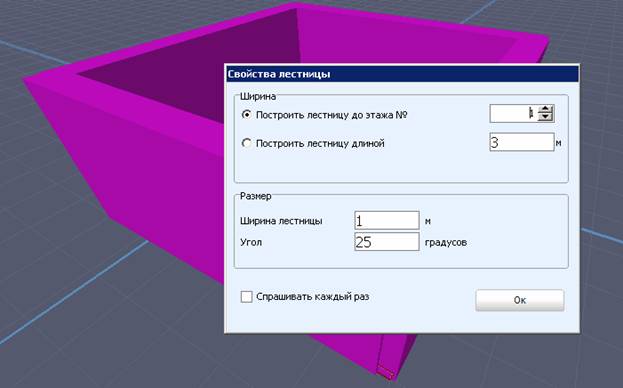
Рисунок 13. На рисунке показано окно свойств добавляемой лестницы.
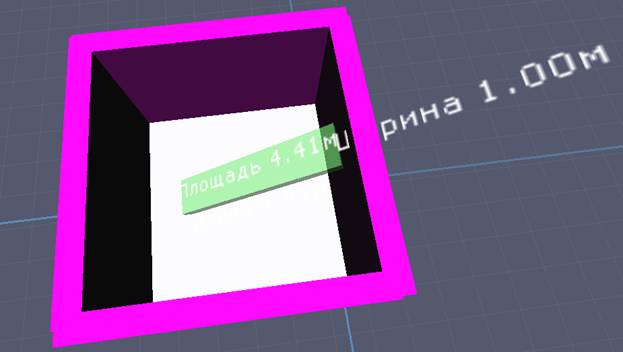
Рисунок 14. Добавление лестницы в трехмерном режиме камеры.
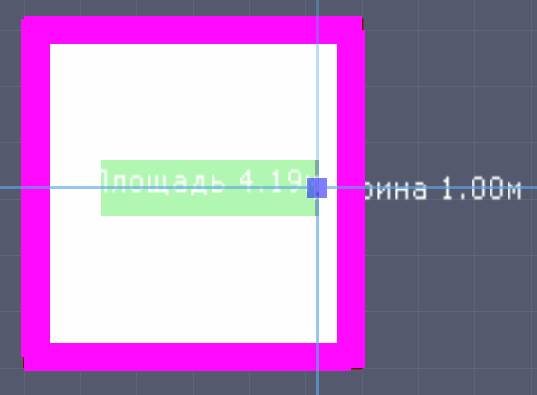
Рисунок 15. Добавление лестницы в двумерном режиме камеры.
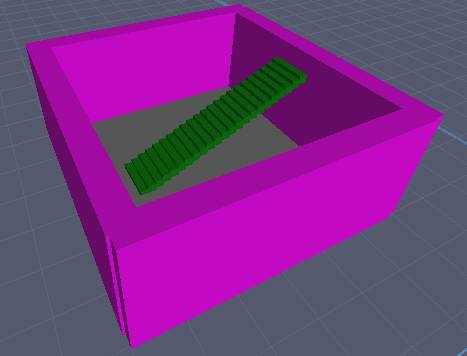
Рисунок 16. На рисунке изображена добавленная лестница.
Описание параметров модального окна задания свойств добавляемой лестницы

Рисунок 16. Окно задания свойств добавляемой лестницы.
Добавление лестницы можно ограничить следующими параметрами:
- Для построения лестницы до определенного этажа необходимо нажать на радио кнопку с названием "Построить лестницу до этажа №" и указать в соответствующем поле до какого этажа необходимо разрешить добавление лестницы;
- Для построения лестницы строго определенной длины необходимо нажать радио кнопку с названием "Построить лестницу" и указать в поле ввода находящемся напротив длину;
- Для задания угла измените значение в текстовом поле "Угол" на необходимое значение. Значение может быть вещественного типа;
- Для изменения ширины измените значение в текстовом поле "Ширина лестницы" на необходимое. Значение может быть вещественного типа.
Данный объект лестница не имеет ничего общего с эвакуационными лестницами. Для создания эвакуационных лестниц Вам необходимо перейти в режим создания эвакуационных объектов. Данный объект является набором препятствий похожим на лестницу.
Добавление лестничной площадки
Для добавления лестничной площадки необходимо что бы в сцене уже был хотя бы один любой объект. Для добавления лестничной площадки необходимо выполнить следующие шаги:
- Нажать один раз на кнопку
 в верхней панели инструментов в нижнем ярусе.
в верхней панели инструментов в нижнем ярусе. - Выбрать любой объект на сцене
- Один раз нажать ЛКМ на выбранный объект
- Далее в модальном окне выбрать с какой координаты будет строится лестничная площадка
- Выбрать начальную координату лестничной площадки
- Нажать один раз ЛКМ
- Выбрать вторую координату лестничной площадки
- Нажать один раз ЛКМ
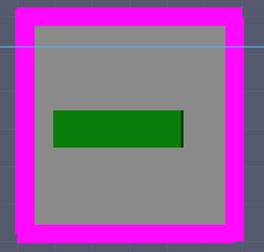
Рисунок 17. На рисунке изображено 4 стены, 1 пол, 1 лестница.
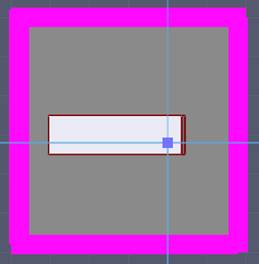
Рисунок 18. На рисунке изображен выбор объекта лестница для добавления лестничной площадки.
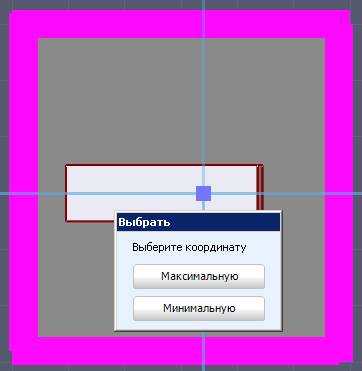
Рисунок 19. На рисунке изображено модальное окно выбора координаты для добавления лестничной площадки.
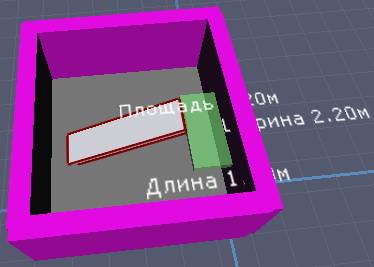
Рисунок 20. На рисунке изображено добавление лестничной площадки в трехмерном режиме камеры.
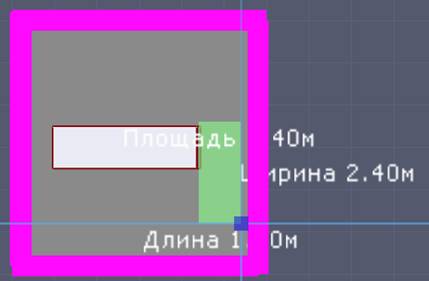
Рисунок 21. На рисунке изображено добавление лестничной площадки в двумерном режиме камеры.
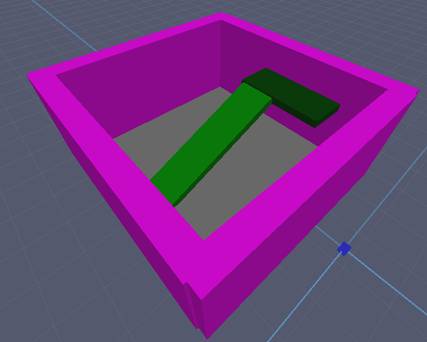
Рисунок 22. На рисунке изображено добавленная лестница и лестничная площадка.
Добавление вентиляционных отверстий
Вентиляционные отверстия могут использоваться для имитации климатических установок, приточно - вытяжной вентиляции и системы дымоудаления. Вентиляционные отверстия возможно добавить только к твердым поверхностям, например к стене, препятствия, лестничной площадке и др. объектам. Вентиляционные отверстия нельзя добавить к отверстия всех типов: окон, дверных проемов, горизонтальных проемов.
Для добавления вентиляционного отверстия необходимо что бы в сцене уже было хотя бы одно любое препятствие. Для добавления лестничной площадки необходимо выполнить следующие шаги:
- Нажать один раз на кнопку
 в верхней панели инструментов в нижнем ярусе.
в верхней панели инструментов в нижнем ярусе. - Выбрать любой объект на сцене
- Один раз нажать ЛКМ на выбранный объект
- Далее в модальном окне выбрать к какой грани прикрепить вентиляционное отверстие и задать необходимые настройки
- Нажать один раз ЛКМ
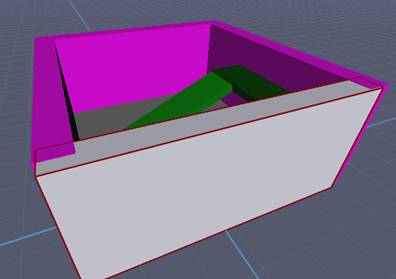
Рисунок 23. На рисунке изображено выделение стены для добавления сверху вентиляционного отверстия.
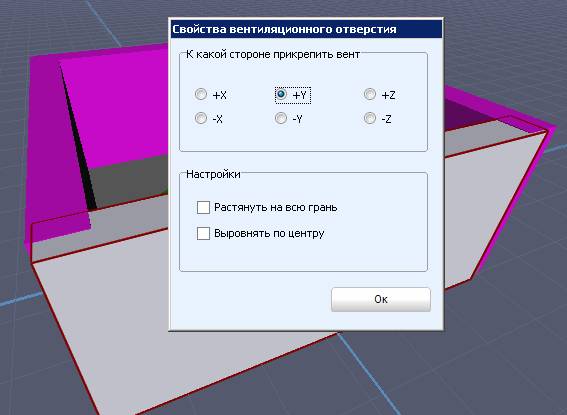
Рисунок 24. На рисунке изображено окно задания настроек добавления вентиляционного отверстия.
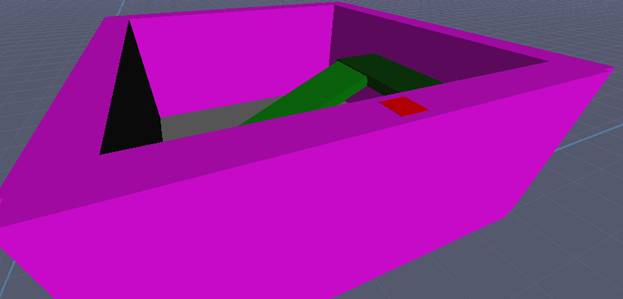
Рисунок 25. На рисунке изображена стена и вентиляционное отверстие.
Окно настроек добавления вентиляционного отверстия

Рисунок 26. Окно задания настроек добавления вентиляционного отверстия.
У любого объекта в сцене всего есть 6 граней. Для добавления к любой из них необходимо нажать на соответствующую радио кнопку. Для того что бы вентиляционное отверстие полностью заполнило всю грань необходимо установить флажок у компонента "Растянуть на всю грань". Для того что бы вентиляционное отверстие находилось по центру грани необходимо установить флажок у компонента "Выровнять по центру".
Для завершения процесса задания настроек необходимо нажать на кнопку "Ок".
Вентиляционное отверстие может использоваться для задания источника огня, приточно-вытяжной вентиляции, моделирования систем кондиционирования и др. Для этого необходимо в параметрах вентиляционного отверстия указать соответствующую поверхность.
Добавление спринклеров
Спринклеры чаще всего используются для моделирования систем водяного пожаротушения. Добавляются спринклеры исключительно к потолкам. Т.е. для добавления спринклера обязательно должен быть хотя бы один потолок. Не важно какой шириной будет потолок, спринклер все равно добавится к нижней грани потолка.
При наведении добавляемого спринклера на потолок он становится полупрозрачным. Прозрачность пропадет сразу после добавления спринклера.
Для добавления спринклера необходимо что бы в сцене уже было хотя бы один потолок. Для добавления спринклера необходимо выполнить следующие шаги:
- Нажать один раз на кнопку
 в верхней панели инструментов в нижнем ярусе.
в верхней панели инструментов в нижнем ярусе. - Выбрать любой потолок на сцене
- Один раз нажать ЛКМ на выбранный потолок
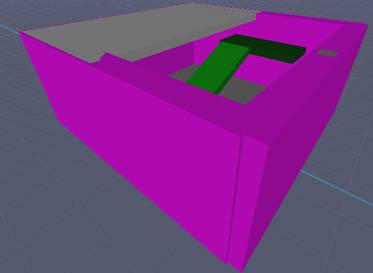
Рисунок 27. На рисунке изображено 4 стены, 1 пол, 1 лестница, 1 лестничная площадка, 1 вентиляционное отверстие и 1 потолок.
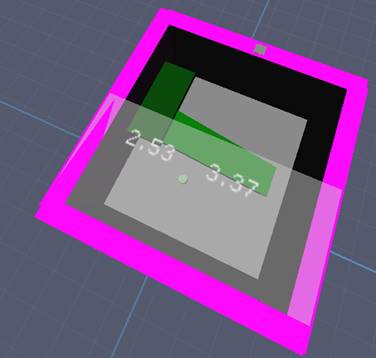
Рисунок 28. На рисунке изображено добавление спринклера
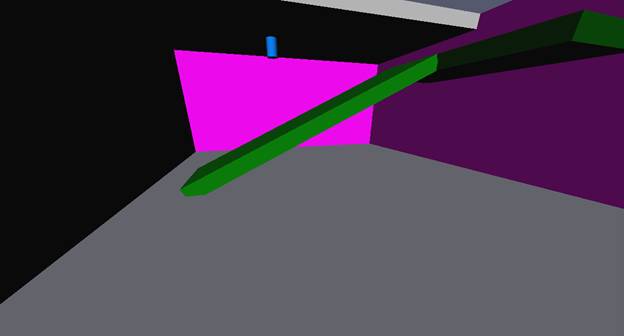
Рисунок 29. На рисунке синим цветом изображен спринклер
Добавление детекторов
Детекторы служат для снятия показаний для конкретно выбранной точки. Могут сниматься следующие показатели:
- Видимость в метрах
- Температура в градусах
- Содержание кислорода в ...
- Содержание углекислого газа в ...
- Содержание угарного газа в ...
- Величина теплового потока в ...
- Содержание HCL
Для отслеживания показателей газов и HCL необходимо присутствие горючей нагрузки и реакции горения.
При распознавании чертежа из Автокад или картинки, в распознанные двери автоматически встраиваются детекторы на высоту 1,7 метра от нижнего уровня этажа.
Детекторы можно добавить в любое место. Так же детекторы можно переместить в отверстия, дверные проемы и окна.
Для добавления спринклера необходимо что бы в сцене уже было хотя бы один потолок. Для добавления спринклера необходимо выполнить следующие шаги:
- Нажать один раз на кнопку
 в верхней панели инструментов в нижнем ярусе
в верхней панели инструментов в нижнем ярусе - Выбрать место добавления детектора
- Один раз нажать ЛКМ на выбранном месте

Рисунок 30. Добавление детектора
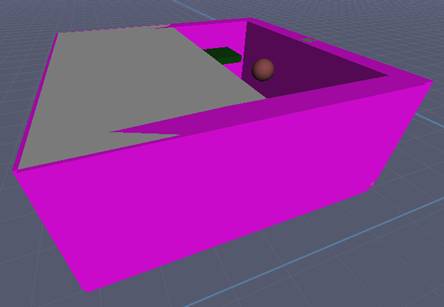
Рисунок 31. В сцене добавлен детектор
Для активации регистрирующих датчиков необходимо выделить необходимый детектор и нажать на кнопку "свойства" в левой панели инструментов. В окне свойств изображенном на рисунке 32 установите флажки для отслеживания соответствующих показателей.
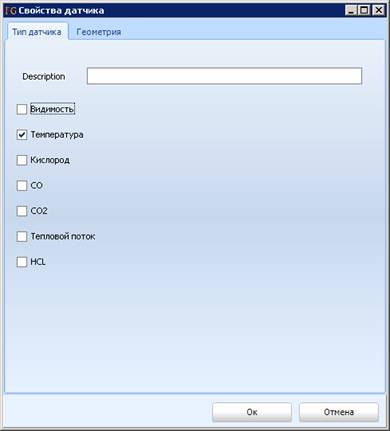
Рисунок 32. Окно свойств детектора
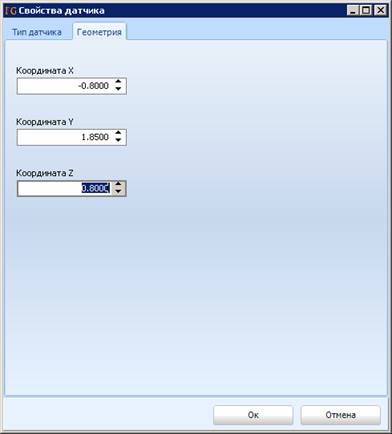
Рисунок 33. Окно задания положения детектора
Для того, что бы сохранить внесенные изменения и закрыть окно нажмите на кнопку "Ок". Для отмены нажмите внесенных изменений и закрытия окна нажмите на кнопку "Отмена".
Детекторы используются для снятия показаний содержания ОФП в определенной точке. Обычно детекторы устанавливаются в дверных проемах на путях эвакуации. Если вы планируете производить в программе одновременно расчет эвакуации и ОФП одновременно, то Вам необходимо указать в эвакуационных Выходах соответствующий детектор. Если Вы не укажете в эвакуационном выходе детектор, то программа не сможет посчитать вероятность эвакуации группы агентов для этого выхода.
Вычислительные сетки
Добавление вычислительный очень важная процедура, т.к. именно от нее во многом зависит точность и скорость расчета. Вычислительную сетку необходимо добавлять перед непосредственным моделированием.
Если Вы не знаете что такое вычислительная сетка и не знаете как ее настроить, то не добавляйте ее вручную. Сетка создастся автоматически. Если выбирается расчет с помощью многопроцессорного варианта расчета, то сеток создастся несколько. Автоматическое расположение создается для наиболее оптимального расчета. Если Вы добавили хотя бы одну вычислительную сетку, то сетки автоматически создаваться не будут.
Вычислительная сетка добавляется аналогично препятствиям, полам и потолкам.
Если вы все же решили добавить вычислительную сетку вручную, то необходимо задать кол-во ячеек по осям X,Y,Z. По умолчанию размер ячейки выставляется равным 0.5 метрам.
Если необходимо открыть внешнюю границу вычислительной сетки, то в настройка свойств вычислительной сетки установите соответствующий флажок. По умолчанию внешняя граница закрыта, т.е. продукты горения остаются внутри вычислительной сетки и не удаляются из расчета.
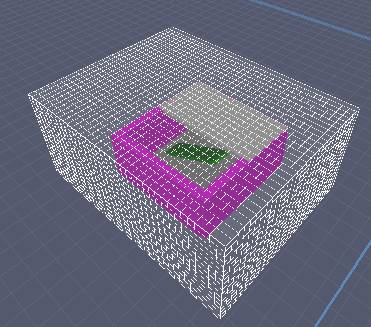
Рисунок 34. На рисунке изображена вычислительная сетка
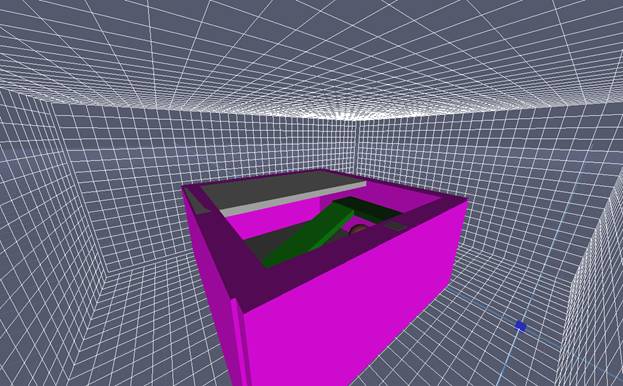
Рисунок 37. Внутри вычислительной сетки
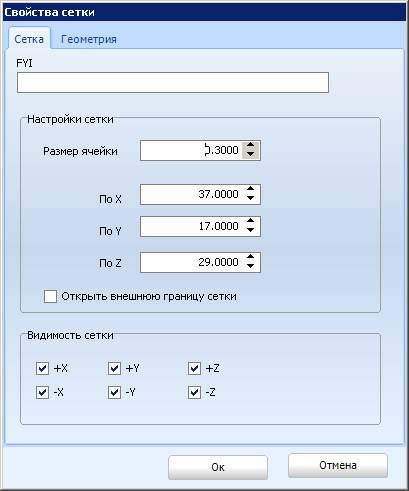
Рисунок 38. Окно свойств вычислительной сетки
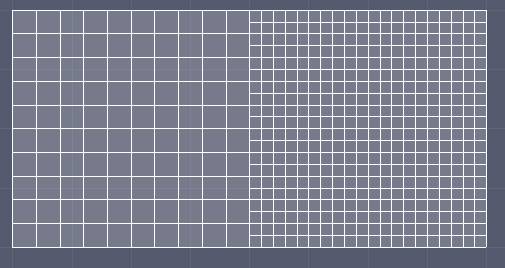
Рисунок 000, Правильная стыковка сеток
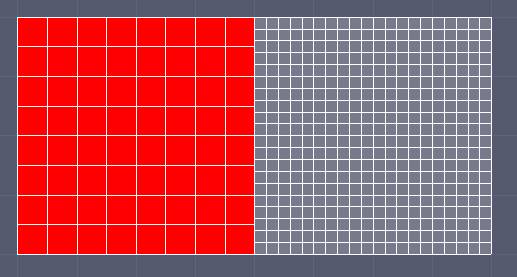
Рисунок 000, Не правильная стыковка сеток
Выбор правильного размера ячейки вычислительной сетки очень важен, т.к. именно ей определяется точность результатов. Для начала можно выбрать достаточно крупную сетку, например 0,5 м. Далее уменьшать размер ячейки до тех пор пока результирующие значения не будут существенно изменяться. Обычно хватает ячейки размером 0,2 - 0,3 метра.
Если Ваша область слишком большая для проведения расчетов с хорошей точностью, то вы можете задать две вычислительные стеки. Одна сетка с более мелкой сеткой выставляется в месте источника огня, а другая сетка устанавливается областях с большой площадью.
Вы можете задавать сколь угодно много сеток, но должны учитывать что точность передачи данных от одной границы сетки до другой границы сетки существенно падает. Поэтому старайтесь не создавать без необходимости дополнительные вычислительные сетки.
Добавление двускатной крыши
В программе реализована возможность добавления двускатной крыши. Реализована возможность задания двускатной крыши с любыми параметрами, т.е. например любой высоты, толщины, угла наклона и др.
Для добавления двускатной крыши на сцену необходимо нажать один раз ЛКМ на кнопку ![]() в нижнем ярусе верхней панели управления.
в нижнем ярусе верхней панели управления.
- Нажмите один раз ЛКМ в любом месте рабочей области для задания начала крыши
- Переведите курсор мыши в другое место (рис. 38 а)
- Нажмите один раз ЛКМ в любом место рабочей области для задания конца крыши (рис. 38 б)
После создания крыши Вы можете отредактировать в свойствах угол наклона (рис. 38 в), толщину (рис. 38 в), длину, ширину и высоту. Вы так же можете отредактировать габариты крыши с помощью инструмента изменить размер.
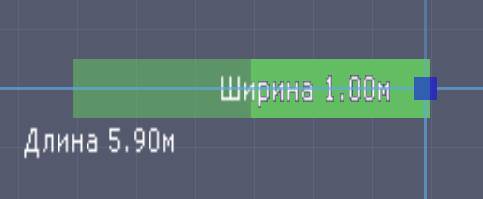
Рисунок 38 а. Создание двускатной крыши
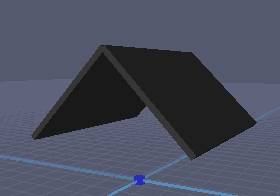
Рисунок 38 б. Двускатная крыша
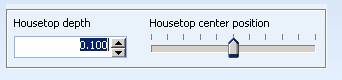
Рисунок 38 в. Настройки толщины и угла наклона
Изменение физический величин графический объектов с помощью графический инструментов
В верхней панели инструментов в верхнем ярусе расположены следующие инструменты:
![]()
С лева на право изображены:
- Режим выделения объекта
- Режим перемещения объекта
- Режим вращения объекта
- Режим изменения размеров
Режим выделения объекта
Это ключевой инструмент, т.к. именно с помощью него осуществляется выделение и выбор любого объекта, а так же переключение с любого другого инструмента.
Рассмотрим подробнее работу с данным инструментом. Для того что бы начать с ним работать нажмите на эту кнопку ![]() . Теперь вы можете выбрать или выделить любой объект. При наведении курсора на любой объект, он подсвечивается, но не выделяется. Для выбора объекта Вам нужно навести курсор на объект таким образом, что бы он подсветился и далее нажать один раз ЛКМ. После этого выбранный Вами объект окрашивается в красный цвет. При этом если ранее был выделен другой объект, то с него выделение снимается. Для снятия выделения наведите курсор в любое свободное место рабочей области и нажмите один раз ЛКМ, после чего выделение с объекта должно сняться. При выборе объекта в боковой панели инструментов должна появится кнопку свойства, нажав на которую вы можете вызвать свойства выбранного Вами объекта. На рисунке 39 изображена подсветка объекта. На рисунке 40 изображен выделенный (выбранный) объект.
. Теперь вы можете выбрать или выделить любой объект. При наведении курсора на любой объект, он подсвечивается, но не выделяется. Для выбора объекта Вам нужно навести курсор на объект таким образом, что бы он подсветился и далее нажать один раз ЛКМ. После этого выбранный Вами объект окрашивается в красный цвет. При этом если ранее был выделен другой объект, то с него выделение снимается. Для снятия выделения наведите курсор в любое свободное место рабочей области и нажмите один раз ЛКМ, после чего выделение с объекта должно сняться. При выборе объекта в боковой панели инструментов должна появится кнопку свойства, нажав на которую вы можете вызвать свойства выбранного Вами объекта. На рисунке 39 изображена подсветка объекта. На рисунке 40 изображен выделенный (выбранный) объект.

Рисунок 39. Подсветка стены

Рисунок 40. Выбранная стена
После выделения в дереве выделенности объектов так же устанавливается флажок у соответствующего объекта.
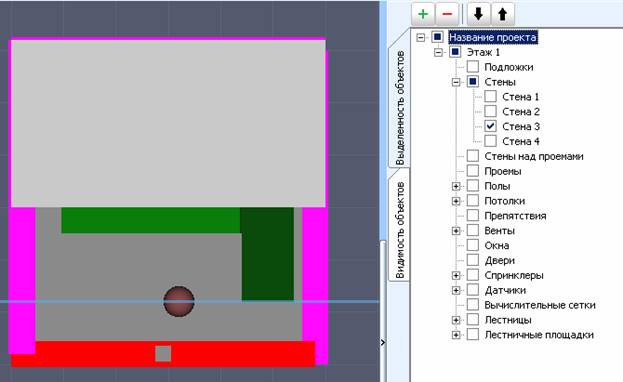
Рисунок 41. Выделенная стена и установленный флажок в дереве выделенности
В дереве видимости Вы так же можете дополнительно выделить несколько объектов. Пример выделенности 2 стен и 1 датчика изображен на рисунке 42.
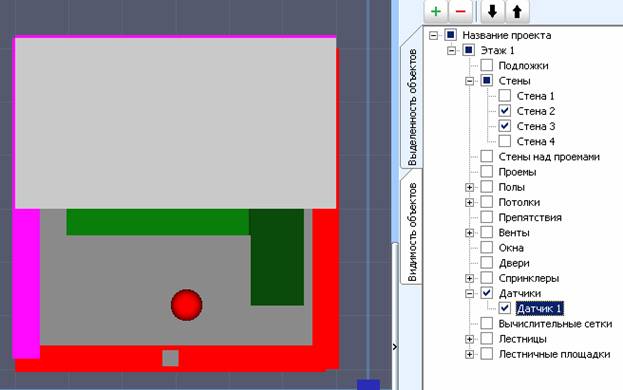
Рисунок 42. Выделено 2 стены и 1 датчик
После того, как Вы выделили объект Вам доступны следующие инструменты:
![]() - перемещение объекта
- перемещение объекта
![]() - вращение объекта
- вращение объекта
![]() - изменение размеров
- изменение размеров
Изменение видимости объектов на сцене
Для регулирования видимости объектов с цене в программе разработан специальный инструмент "Видимость объектов", реализованный в виде иерархического дерева. Данный инструмент очень полезен, если Вы редактируете что либо внутри создаваемой модели, или если какой либо объект загораживает область. На рисунке 42 а изображены инструменты для настройки выделенности и видимости всех созданных графических объектов.
Красным цветом изображен переключатель инструмента выделенности объектов. Если в иерархическом дереве установлен флажок, то значит этот объект выделен и вы можете выполнять различные действия. Вы можете выделить как один отдельно взятый объект, так и все объекты сразу. Чем Выше по дереву Вы установите флажок, тем больше объектов выделится.
Синим цветом изображен переключатель инструмента видимости объектов. Если в иерархическом дереве установлен флажок, то значит этот объект видим в сцене. Вы можете задать видимость как для одного отдельно взятого объекта, так и для всех объектов сразу. Чем Выше по дереву Вы установите флажок, тем больше объектов выделится.
Зеленым цветом изображен переключатель инструмента видимости объектов. Подробнее об этом инструменте будет описано в соответствующем разделе.
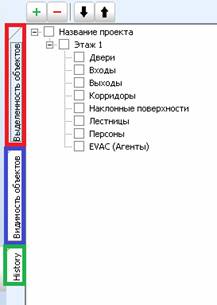
Рисунок 42 а. Инструменты настройки видимости и выделенности, хранение истории.
Работа с историей изменений
В программе реализована возможность хранения всех вносимых изменений в процессе создания модели. История очищается при закрытии программы и вновь заполняется при изменении любого параметра. Для работы с данным инструментом обратимся к рисунку 42 а, на котором изображен переключатель данного инструмента.
Для открытия истории изменений нажмите один раз ЛКМ на переключатель "История". История изменений представляет собой список действий (рис 42 б).
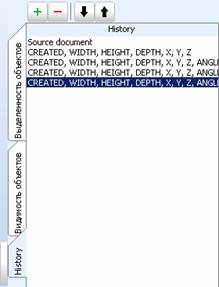
Рисунок 42 б. История хранения изменений
Для возврата на любое состояния нажмите один раз ЛКМ на соответствующую строку в истории. Сразу после нажатия на любую строку сцена поменяется на предыдущее состояние.
В программе так же предусмотрены горячие клавиши для управления историей изменений. Вернуться на шаг назад возможно нажатием комбинации клавиш ctrl+z на клавиатуре. Перейти на шаг вперед возможно нажатием комбинации клавиш ctrl+y на клавиатуре.
Перемещение объектов
Иногда после создания объекта необходимо его переместить или другими словами изменить его положение. Выполнить данную операцию можно двумя способами:
- Открыть свойства геометрического объекта и указать новые координаты
- Переместить объект с помощью инструмента "Переместить объект"
Изменение положения любого объекта с помощью задания новых координат
Для этого способа необходимо выделить только один необходимый объект с помощью инструмента "Выделить объект" и вызвать свойства этого объекта нажав в боковом контекстном меню на кнопку свойства. Внешний вид окна свойств изображен на рисунке 43.
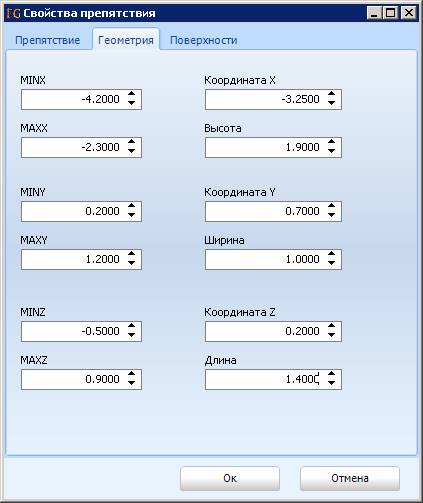
Рисунок 43. Внешний вид окна свойств.
Поле MINX - минимальная координата для оси X
Поле MAXX - максимальная координата для оси X
Поле MINY - минимальная координата для оси Y
Поле MAXY - максимальная координата для оси Y
Поле MINZ - минимальная координата для оси Z
Поле MAXZ - максимальная координата для оси Z
Изменив параметр MINX или MAXX - изменяются значения полей "Координата X" и "Высота". Справедливо и обратное: при изменении полей "Координата X" и "Высота" изменяются значения полей MINX и MAXX.
Изменив параметр MINY или MAXY - изменяются значения полей "Координата Y" и "Ширина". Справедливо и обратное: при изменении полей "Координата Y" и "Ширина" изменяются значения полей MINY и MAXY.
Изменив параметр MINZ или MAXZ - изменяются значения полей "Координата Z" и "Длина". Справедливо и обратное: при изменении полей "Координата Z" и "Длина" изменяются значения полей MINZ и MAXZ.
Изменение положения любого объекта с помощью инструмента
"Переместить объект"
Для этого способа необходимо выделить только один необходимый объект с помощью инструмента "Выделить объект" и включить инструмент "Переместить объект". Включить инструмент можно нажав на кнопку ![]() в верхнем ярусе верхней панели инструментов. После включения инструмента у выделенного Вами ранее объекта появляются специальные "хелперы" синего цвета. Общи вид хелперов для перемещения объекта изображен на рисунке 44.
в верхнем ярусе верхней панели инструментов. После включения инструмента у выделенного Вами ранее объекта появляются специальные "хелперы" синего цвета. Общи вид хелперов для перемещения объекта изображен на рисунке 44.
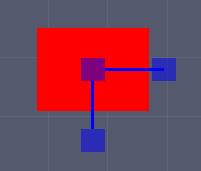
Рисунок 44. Общий вид хелперов для перемещения
Хелпер для перемещения состоит из 3 составляющих в двумерном режиме:
- перемещение только по оси X
- перемещение только по сои Y
- перемещение по оси X и Y одновременно
И четыре составляющие в трехмерном режиме:
- перемещение только по оси X
- перемещение только по сои Y
- перемещение только по оси Z
- перемещение по оси X и Y одновременно
Для перемещения по одной из оси необходимо навести курсор на синюю область. При на ведении курсора на синюю область она должна перекраситься в белый цвет. (рис 45) Далее необходимо "зажать" ЛКМ и переместить курсор мыши в нужное направление. Обратите внимание перемещение по оси Z возможно только в трехмерном режиме работы камеры.
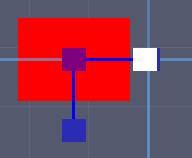
Рисунок 45. Выделение хелпера для последующего перемещения по оси Y в двумерном режиме работы камеры
Изменение размеров
Изменение размер как и перемещение объектов так же возможно изменить 2 способами:
1. Открыть свойства геометрического объекта и указать новые координаты
2. Переместить объект с помощью инструмента "Изменить размер"
Работа со свойствами геометрического объекта описывалась ранее - в разделе перемещение объекта.
Работа с инструментом "Изменить размер"
Для этого способа необходимо выделить только один необходимый объект с помощью инструмента "Выделить объект" и включить инструмент "Изменить размер". Включить инструмент можно нажав на кнопку ![]() в верхнем ярусе верхней панели инструментов. После включения инструмента у выделенного Вами ранее объекта появляются специальные "хелперы" синего цвета. Общи вид хелперов для перемещения объекта изображен на рисунке 46.
в верхнем ярусе верхней панели инструментов. После включения инструмента у выделенного Вами ранее объекта появляются специальные "хелперы" синего цвета. Общи вид хелперов для перемещения объекта изображен на рисунке 46.
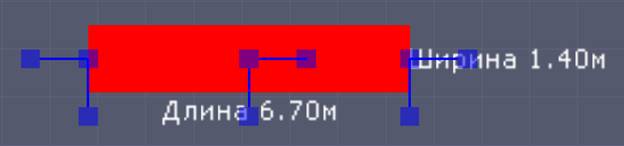
Рисунок 46. На рисунке изображены хелперы для изменения размеров
Хелпер для перемещения состоит из 3 составляющих в двумерном режиме:
- изменить размер объекта с правой стороны
- изменить размер объекта с левой стороны
- изменить размер объекта путем перемещения правой крайней стороны объекта, относительно неподвижной левой при фиксации координат по оси X
- изменить размер объекта путем перемещения левой крайней стороны объекта, относительно неподвижной левой при фиксации координат по оси X
- изменить размер объекта путем перемещения правой крайней стороны объекта, относительно неподвижной левой
- изменить размер объекта путем перемещения левой крайней стороны объекта, относительно неподвижной левой
- изменить размер "сверху"
- пропорционально изменить все размеры по всем осям сразу
И четыре составляющие в трехмерном режиме:
- изменить размер объекта с правой стороны
- изменить размер объекта с левой стороны
- изменить размер объекта путем перемещения правой крайней стороны объекта, относительно неподвижной левой при фиксации координат по оси X
- изменить размер объекта путем перемещения левой крайней стороны объекта, относительно неподвижной левой при фиксации координат по оси X
- изменить размер объекта путем перемещения правой крайней стороны объекта, относительно неподвижной левой
- изменить размер объекта путем перемещения левой крайней стороны объекта, относительно неподвижной левой
- изменить размер "сверху"
- пропорционально изменить все размеры по всем осям сразу
- изменить высоту объекта
Для изменения размеров необходимо навести курсор на синюю область (хелпер). При наведении курсора на синюю область она должна перекраситься в белый цвет. (рис 47) Далее необходимо "зажать" ЛКМ и переместить курсор мыши в нужное направление. Обратите внимание перемещение по оси Z возможно только в трехмерном режиме работы камеры.
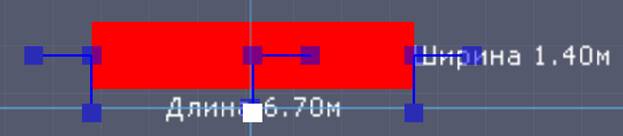
Рисунок 47. Выделение хелпера для последующего изменения размера объекта по оси Y в двумерном режиме работы камеры
Создание, удаление и редактирование параметрических объектов
Работа с поверхностями
Поверхности служат для задания граничных условий. С помощью поверхностей можно моделировать:
- Любой материал (древесина, бетон, гипсокартон)
- Нагревание/Охлаждение
- Вентиляцию и кондиционирование
- Имитацию горения
- Задавать многослойные поверхности
Для задания поверхностей в программе предусмотрен специальный интерфейс. Для вызова окна настройки поверхностей нажмите на кнопку ![]() в верхнем ярусе верхней панели инструментов. На рисунке 48 изображено окно настроек поверхности.
в верхнем ярусе верхней панели инструментов. На рисунке 48 изображено окно настроек поверхности.
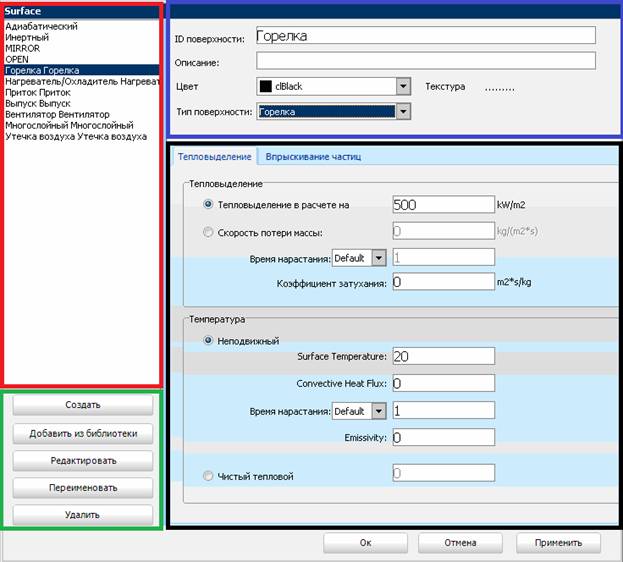
Рисунок 48. Окно задания настроек поверхности
По умолчанию в программе уже созданы по 1 материалу каждого типа из всех возможных. Вы можете удалить или изменить любую поверхность, созданную программой автоматически или Вами вручную.
Красным цветом на рисунке 48 выделена область, которая отвечает за отображение списка всех поверхностей, и переключения между поверхностями. Для переключения между поверхностями кликните один раз ЛКМ на необходимо название поверхности. Если строка выделена синим цветом, значит сейчас осуществляется редактирование данной поверхности.
Зеленым цветом на рисунке 48 выделена область, которая отвечает за создание новых поверхностей, удаление ранее созданных поверхностей, переименование поверхностей.
Для создания новой поверхности нажмите один раз ЛКМ на кнопку "Создать". По умолчанию при создании поверхности задаются настройки адиабатической поверхности. Имя поверхности задается автоматически, но Вы можете его поменять. Пример окна с созданием в ней адиабатической поверхности изображен на рисунке 49.
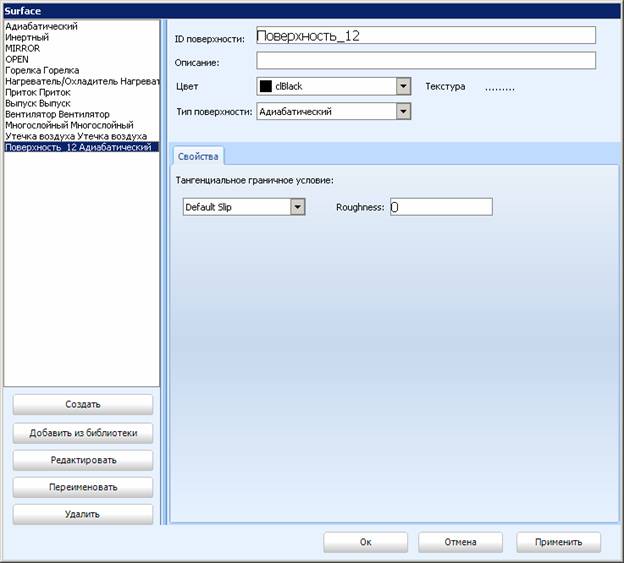
Рисунок 49. Пример создания Адиабатической поверхности
Для удаления поверхности необходимо сначала выбрать удаляемую поверхность в списке всех поверхностей, а затем нажать один раз ЛКМ на кнопку "Удалить". Далее программа запросит подтверждение (рис 50). Если Вы действительно хотите удалить выбранную Вами ранее поверхность, то нажмите один раз ЛКМ на кнопку "Ок".

Рисунок 50. Окно подтверждения удаления поверхности.
Для переименования поверхности необходимо сначала выбрать переименовываемую поверхность в списке всех поверхностей, а затем нажать один раз ЛКМ на кнопку "Переименовать". Далее программа выделит поле для смены названия поверхности (рис 51).

Рисунок 51. Выделение области для смены названия
Синим цветом на рисунке 48 выделена область, которая отвечает общие настройки для любого типа поверхности, а именно название поверхности, строка комментариев, цвет поверхности, текстура и тип поверхности.
Черным цветом на рисунке 48 выделена область задания настроек для поверхности. Обратите внимание в данной области обычно бывает несколько вкладок. В каждой вкладке параметры логически сгруппированы.
Для сохранения изменений в отредактированной поверхности необходимо нажать один раз ЛКМ на кнопку "Применить". Если Вы этого не сделали и попытаетесь переключиться на другую вкладку, то программа обязательно должна запросить сохранение изменений (рис 52). Если Вы хотите сохранить изменения в отредактированной поверхности, то нажмите один раз ЛКМ на кнопку "Ок". Если вы ошибочно отредактировали поверхность и не хотите сохранять изменения, то нажмите один раз ЛКМ на кнопку "Cancel".
Для отмены внесенных изменений в поверхность и закрытия окна редактирования поверхностей нажмите один раз ЛКМ на кнопку "Отмена".
Для сохранения изменений внесенных в поверхность и закрытия окна редактирования поверхностей нажмите один раз ЛКМ на кнопку "Ок".
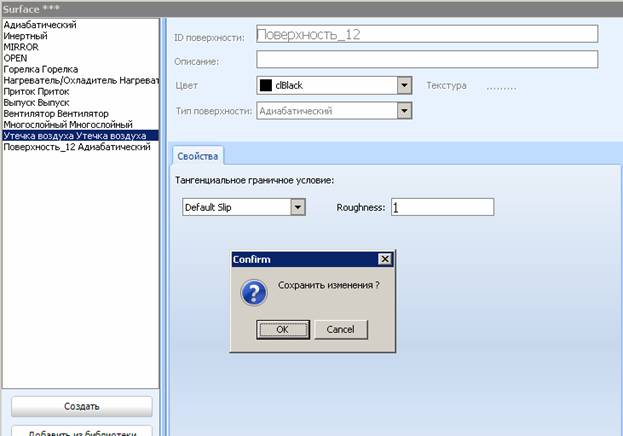
Рисунок 52. Окно запроса сохранения изменений в отредактированной поверхности
Описание типов поверхностей
Инертная поверхность
Инертная поверхность это такая поверхность, которая не взаимодействует с газовой средой. Препятствие с фиксированной температурой, равной температуре окружающей среды.
Горелка
Горелка обычно используется для моделирования источника пожара. В параметрах горелки можно задать удельную скорость тепловыделения или удельную скорость потери массы.
HRRPUA - удельная скорость тепловыделения
MLRPUA - удельную скорость потери массы
HRRPUA определяется следующей формулой:
HRRPUA = Низшая теплота сгорания* Коэффициент теплоты горения* Удельная скорость выгорания. Перемножив 3 коэффициента получим. Данные коэффициентов представлены в таблице 3. Так же вы можете скачать таблицу в формате xls по адресу: http://fireguide.ru/download/doc/TABLE.xls
Таблица 3. Коэффициенты.
№ |
Источник пожара |
Hf |
v |
V |
Dm |
Lo2 |
Lco2 |
Leo |
Lhcl |
HRR |
t |
C0/C02 |
C/C02 |
HCL |
|
1 |
Здания I-II ст, огнест,; мебель+бытовые изделия |
13,8 |
0,0108 |
0,0145 |
270 |
1,03 |
0,203 |
0,0022 |
0,014 |
186 |
121 |
0,011 |
0,194 |
0,014 |
|
2 |
Здания I-II ст, огнест,; мебель+ткани |
14,7 |
0,0108 |
0,0145 |
82 |
1,437 |
1,285 |
0,0022 |
0,006 |
198 |
117 |
0,002 |
0,009 |
0,006 |
|
3 |
Здания III-IV ст, огнест,; мебель+бытовые изделия |
13,8 |
0,0465 |
0,0344 |
270 |
1,03 |
0,203 |
0,0022 |
0,014 |
441 |
18 |
0,011 |
0,194 |
0,014 |
|
4 |
Здание III-IV ст, огнест,; мебель+ткани |
14,7 |
0,0465 |
0,0344 |
82 |
1,437 |
1,285 |
0,0022 |
0,006 |
470 |
18 |
0,002 |
0,009 |
0,006 |
|
5 |
Здание I ст, огнест,; мебель+ткани (0,75+0,25) |
14,9 |
0,0125 |
0,0162 |
58,5 |
1,437 |
1,32 |
0,0193 |
0 |
224 |
95 |
0,015 |
0,006 |
0 |
|
б |
Здание III ст, огнест,; мебель+ткани (0,75+0,25) |
14,9 |
0,04 |
0,0162 |
58,5 |
1,437 |
1,32 |
0,0193 |
0 |
224 |
30 |
0,015 |
0,006 |
0 |
|
7 |
Кабинет; мебель+бумага (0,75+0,25) |
14 |
0,042 |
0,0129 |
53 |
1,161 |
0,642 |
0,0317 |
0 |
168 |
33 |
0,049 |
0,012 |
0 |
|
8 |
Помещение, облицованное панелями; панели ДВП |
18,1 |
0,0405 |
0,0143 |
130 |
1,15 |
0,686 |
0,0215 |
0 |
241 |
28 |
0,031 |
0,028 |
0 |
|
9 |
Ад мин, помещение; мебель+бумага (0,75+0,25) |
14 |
0,022 |
0,021 |
53 |
1,161 |
1,434 |
0,043 |
0 |
273 |
49 |
0,03 |
0,005 |
0 |
|
10 |
Обществ, здания; мебель+линолеум ПВХ (0,9+0,1) |
14 |
0,015 |
0,0137 |
47,7 |
1,369 |
1,478 |
0,03 |
0,0058 |
178 |
89 |
0,02 |
0,005 |
0,0058 |
|
11 |
Библиотеки, архивы; книги, журналы на стеллажах |
14,5 |
0,0103 |
0,011 |
49,5 |
1,154 |
1,1087 |
0,0974 |
|
148 |
142 |
0,088 |
0,007 |
0 |
|
12 |
Сценическая часть зрительного зала; древесина |
13,8 |
0,0368 |
0,0145 |
57 |
1,15 |
1,57 |
0,024 |
0 |
186 |
36 |
0,015 |
0,005 |
0 |
|
13 |
Верхняя одежда; ворс, ткани (шерсть+нейлон) |
23,3 |
0,0835 |
0,013 |
129 |
3,698 |
0,467 |
0,0145 |
0 |
282 |
13 |
0,031 |
0,04 |
0 |
|
14 |
Резинотехн, изделия; резина, изделия из нее |
36 |
0,0184 |
0,0112 |
850 |
2,99 |
0,416 |
0,015 |
0 |
375 |
50 |
0,036 |
0,299 |
0 |
|
15 |
Окрашенные полы, стены; дерево-краска РХО (0,9+0,1) |
14,1 |
0,0151 |
0,0145 |
71,3 |
1,218 |
1,47 |
0,0349 |
0,001 |
190 |
86 |
0,024 |
0,007 |
0,001 |
|
16 |
Выст, зал, мастерская; дерево+ткани+краски (0,9+0,09+ 0,01) |
14 |
0,0163 |
0,0152 |
53 |
1,218 |
1,423 |
0,023 |
0,0001 |
198 |
78 |
0,016 |
0,005 |
0,0001 |
|
17 |
Издательства, типографии |
15,4 |
0,004 |
0,0061 |
41 |
1,158 |
0,771 |
0,169 |
0 |
87 |
477 |
0,219 |
0,008 |
0 |
|
18 |
Каюта с синтет, отделкой; дере-во+ткани+отделка |
15,8 |
0,0177 |
0,015 |
133,5 |
1,249 |
0,845 |
0,0425 |
0,023 |
220 |
68 |
0,05 |
0,023 |
0,023 |
|
19 |
Мебель; дерево+облицовка (0,9+0,1) |
14,4 |
0,0154 |
0,0135 |
84,1 |
1,288 |
1,55 |
0,0367 |
0,0036 |
181 |
86 |
0,024 |
0,008 |
0,0036 |
|
20 |
Промтовары; текстильные изделия |
16,7 |
0,0071 |
0,0244 |
60,6 |
2,56 |
0,879 |
0,0626 |
0 |
379 |
129 |
0,071 |
0,01 |
0 |
|
21 |
Кабельный подвал/поток; кабели АВВГ+АПВГ |
30,7 |
0,0071 |
0,0244 |
521 |
2,19 |
0,65 |
0,1295 |
0,0202 |
697 |
95 |
0,199 |
0,117 |
0,0202 |
|
22 |
Радиоматериалы; поли(этилен, стирол, пропил), гетинакс |
34,8 |
0,0137 |
0,0177 |
381 |
3,312 |
0,764 |
0,1 |
0,0073 |
573 |
54 |
0,131 |
0,073 |
0,0073 |
|
23 |
Электротехн, материалы; текстолит, карболит |
20,9 |
0,0125 |
0,0076 |
327 |
1,95 |
0,375 |
0,0556 |
0,0054 |
148 |
117 |
0,148 |
0,127 |
0,0054 |
|
24 |
Электрокабель АВВГ; ПВХ оболочка+изоляция |
25 |
0,0071 |
0,0244 |
635 |
2,19 |
0,398 |
0,109 |
0,0245 |
567 |
106 |
0,274 |
0,233 |
0,0245 |
|
25 |
Электрокабель АПВГ, ПВХ-оболочка+полиэтилен |
36,4 |
0,0071 |
0,0244 |
407 |
2,19 |
0,903 |
0,15 |
0,016 |
826 |
87 |
0,166 |
0,066 |
0,016 |
|
26 |
Телефонный кабель ТВП; ПВХ+полиэтилен |
34,6 |
0,0022 |
0,0085 |
556 |
2,19 |
0,903 |
0,124 |
0,0156 |
274 |
490 |
0,137 |
0,09 |
0,0156 |
|
27 |
Лесопильный цех I-III ст, огнест; древесина |
13,8 |
0,0396 |
0,0145 |
57 |
1,15 |
1,57 |
0,024 |
0 |
186 |
33 |
0,015 |
0,005 |
0 |
|
28 |
Лесопильный цех IV-V ст, огнест; древесина |
13,8 |
0,0583 |
0,0145 |
57 |
1,15 |
1,57 |
0,024 |
0 |
186 |
22 |
0,015 |
0,005 |
0 |
|
29 |
Цех деревообработки; древесина |
13,8 |
0,022 |
0,0145 |
57 |
1,15 |
1,57 |
0,024 |
0 |
186 |
59 |
0,015 |
0,005 |
0 |
|
30 |
Цех сушки древесины; древесина |
13,8 |
0,0375 |
0,0145 |
57 |
1,15 |
1,57 |
0,024 |
0 |
186 |
35 |
0,015 |
0,005 |
0 |
|
31 |
Производство фанеры; древесина+фанера (0,5+0,5) |
16,1 |
0,0191 |
0,0117 |
80,5 |
1,177 |
1,055 |
0,072 |
0 |
175 |
71 |
0,068 |
0,011 |
0 |
|
32 |
Штабель древесины; хвойный+лиственный лес |
13,8 |
0,0585 |
0,0145 |
57 |
1,15 |
1,57 |
0,024 |
0 |
186 |
22 |
0,015 |
0,005 |
0 |
|
33 |
Хвойные древесные стройматериалы; штабель |
13,8 |
0,0585 |
0,0063 |
61 |
1,15 |
1,57 |
0,024 |
0 |
81 |
34 |
0,015 |
0,006 |
0 |
|
34 |
Лиственные древесные стройматериалы; штабель |
13,8 |
0,0585 |
0,014 |
53 |
1,15 |
1,57 |
0,024 |
0 |
180 |
23 |
0,015 |
0,005 |
0 |
|
35 |
Клееные стройматериалы; фанера |
18,4 |
0,0167 |
0,0089 |
104 |
1,205 |
0,54 |
0,121 |
0 |
152 |
87 |
0,224 |
0,028 |
0 |
|
36 |
Сырье для легкой промышл,; хлопок разрыхл, |
16,4 |
0,0445 |
0,0213 |
0,6 |
2,3 |
0,57 |
0,0052 |
0 |
325 |
22 |
0,009 |
0 |
0 |
|
37 |
Сырье для легкой промышл,; лен разрыхл, |
15,7 |
0,05 |
0,0213 |
3,37 |
1,83 |
0,36 |
0,0039 |
0 |
311 |
20 |
0,011 |
0,001 |
0 |
|
38 |
Сырье для легкой промышл,; хлопок+капрон (0,75+0,25) |
15,7 |
0,028 |
0,0125 |
4,3 |
3,55 |
1,045 |
0,012 |
0 |
183 |
47 |
0,011 |
0,001 |
0 |
|
39 |
Сырье для легкой промышл,; шерсть |
21,8 |
0,028 |
0,02 |
164 |
1,759 |
0,715 |
0,0153 |
0 |
405 |
32 |
0,021 |
0,034 |
0 |
|
40 |
Пищ, промышл,; пшеница, рис, гречиха и мука из них |
17 |
0,005 |
0,008 |
1096 |
0,968 |
0,812 |
0,163 |
0 |
126 |
317 |
0,201 |
0,197 |
0 |
|
41 |
Сырье и изделия из синтетического каучука |
43 |
0,0143 |
0,011 |
212 |
2,985 |
1,408 |
0,15 |
0,005 |
440 |
60 |
0,107 |
0,022 |
0,005 |
|
42 |
Склад льноволокна |
15,7 |
0,071 |
0,0213 |
3,4 |
1,83 |
0,36 |
0,0039 |
0 |
311 |
14 |
0,011 |
0,001 |
0 |
|
43 |
Склад хлопка в тюках |
16,7 |
0,0042 |
0,0167 |
0,6 |
1,15 |
0,578 |
0,0052 |
0 |
259 |
264 |
0,009 |
0 |
0 |
|
44 |
Склад бумаги в рулонах |
15,1 |
0,005 |
0,008 |
41 |
1,158 |
0,6635 |
0,1077 |
0 |
112 |
337 |
0,162 |
0,009 |
0 |
|
45 |
Провода в резиновой изоляции типа КПРТ, ПТ, ВПРС |
37,8 |
0,005 |
0,1917 |
850 |
2,99 |
0,416 |
0,015 |
0 |
6739 |
43 |
0,036 |
0,299 |
0 |
|
46 |
Склад оргстекла (ПММА) |
26,4 |
0,008 |
0,0041 |
78 |
2,09 |
1,795 |
0,1266 |
0 |
101 |
222 |
0,071 |
0,006 |
0 |
|
47 |
Кабели+провода; 0,75* (АВВГ, АПВГ, ТПВ)+0,25*(КПРТ, ПР, ШРПС) |
33,5 |
0,0054 |
0,0622 |
612 |
2,389 |
0,655 |
0,0995 |
0,014 |
1938 |
75 |
0,152 |
0,137 |
0,014 |
|
48 |
Дерево+лак,покрытие; 0,95 *древесина+0,0 5 * (Ф JI+PXO) |
13,9 |
0,0151 |
0,0225 |
64,1 |
1,191 |
0,724 |
0,0205 |
0,0005 |
291 |
69 |
0,028 |
0,013 |
0,0005 |
|
49 |
Автомобиль; 0,3*(резина, бензин)+0,15*(ППУ, искожа ПВХ) +0,1*эмаль |
31,7 |
0,0068 |
0,0233 |
487 |
2,64 |
1,295 |
0,097 |
0,0109 |
687 |
100 |
0,075 |
0,055 |
0,0109 |
|
50 |
Зал; 0,5*ДВП+0,1*(ткань, искожа ПВХ, ППУ)+0,2*дерево с покрытием |
16,2 |
0,0293 |
0,0123 |
175,6 |
1,574 |
0,817 |
0,041 |
0,0143 |
185 |
45 |
0,05 |
0,031 |
0,0143 |
|
51 |
Тара: древесина +картон +полистирол (0,5+0,25+0,25) |
20,71 |
0,01 |
0,018 |
155 |
1,52 |
0,97 |
0,094 |
0,0046 |
347 |
96 |
0,097 |
0,023 |
0,0046 |
|
52 |
Упаковка: бумага+картон + (этилен + стирол) (0,4+0,3+0,15 +0,15) |
23,54 |
0,004 |
0,0132 |
172 |
1,7 |
0,679 |
0,112 |
0,0037 |
289 |
262 |
0,165 |
0,037 |
0,0037 |
|
53 |
Вешала текстильных изделий |
16,72 |
0,0078 |
0,0245 |
61 |
2,56 |
0,879 |
0,063 |
0 |
381 |
117 |
0,072 |
0,01 |
0 |
|
54 |
Отделка: ковролин |
15,4 |
0,021 |
0,013 |
150 |
2,55 |
1,225 |
0,207 |
0,0039 |
186 |
62 |
0,169 |
0,018 |
0,0039 |
|
55 |
Мебель+бумага (0,8)+ ковровое покрытие (0,2) |
14,28 |
0,034 |
0,0129 |
72,4 |
1,439 |
0,759 |
0,068 |
0,0008 |
171 |
40 |
0,09 |
0,014 |
0,0008 |
|
56 |
Занавес зрительного зала кинотеатра |
13,8 |
0,05 |
0,0115 |
50 |
1,03 |
0,203 |
0,0022 |
0 |
148 |
29 |
0,011 |
0,036 |
0 |
При этом мощность можно задать с помощью следующих математических функций:
- гиперболический тангенс
- квадратичному закону
- задать кусочно-линейную функцию
Задать кусочно-линейную функцию можно выбрав в списке выбор пункт custom (рис 52 а) и нажав на кнопку "Редактировать" заполнить соответствующие поля в окне задания кусочно - линейной функции. (рис 52 б)
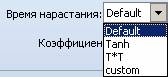
Рисунок 52 а. Список выбора функции
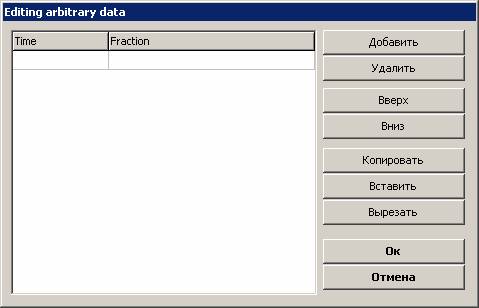
Рисунок 52 б. Окно задания кусочно - линейной функции
Данную опцию разумно использовать для имитация разгорания очага источника огня, что существенно снизит время блокирования ОФП.
Коэффициент затухания имеет смысл использовать только в том случае, если Вы моделируете водяное пожаротушение (с помощью спринклеров). Так же Вы можете задать начальную температуру поверхности или тепловой поток. Параметр "Коэффициент излучения" - определяет выделение энергии излучением.
Во второй вкладке "Впрыскивание частиц" находятся параметры отвечающие за использование в источнике горения лагранжевых частиц. Разберем параметры на этой вкладке:
Количество частиц на ячейку - это количество частиц впрыскиваемых за секунду. По умолчанию параметр равен единице.
Интервал впрыскивания - как часто впрыскиваются частицы
Массовая скорость потока - еще один способ задания количества частиц (только для частиц, которые имеют массу, т.е. вода и топливо)
Нагреватель/Охладитель
Данный тип поверхности аналогичен горелке. Можно задать тепловой поток или температуру. Если температура меньше окружающей среды, то происходит охлаждение.
Приток
Данная поверхность предназначена для обеспечения притока воздуха в вычислительный домен. Для данную поверхности можно задать скорость или объемный поток, или массовый поток отдельных видов газов. В параметрах Вы также можете задать нормальную скорость потока. Если необходимо направить поток под углом, т.е. не перпендикулярно поверхности, то Вам необходимо задать "тангенциальные скорости".
"Время нарастания" - задается как и для поверхности горения.
"Ветровой профиль" - используется для моделирования ветра.
Вкладка "температура"
Температура аналогична поверхности горения и нагревателю.
Вентиляционный канал позволяет связывать между собой две зоны давления.
Вкладка "Впрыскивание газа"
Поступление через поверхность дополнительных видов газов описывается на этой вкладке.
Вкладка "Впрыскивание частиц"
В этой вкладке описывается поступление частиц через поверхность.
Поверхность "Выпуск"
Данная поверхность используется для удаления воздуха из вычислительного домена. Две вкладки полностью аналогичны притоку.
Поверхность "Вентилятор"
Полностью аналогичен поверхности "выпуск" по параметрам. Отличие только в том, что вентилятор может быть прикреплен к тонкому препятствию.
При этом отрицательное значение скорости/потока означает, что воздух поступает в домен через поверхность, а положительное - удаляется.
Поверхность "Многослойный"
Многослойная поверхность используется для описания твердых препятствий. Многослойная поверхность может состоять максимум из 20 слоев. Первый слой самый близкий. Что бы задать слой необходимо задать толщину, а затем нажать "редактировать" и задать составные материалы в открывшемся окне. (рис. 52 в). обратите внимание материалы необходимо задать в редакторе материалов. Так же нужно отличать "толщины". Есть два вида "толщин", геометрическая и теплотехническая. Геометрическая - общий размер всего препятствия. Теплотехническая - задается в слоях материала.
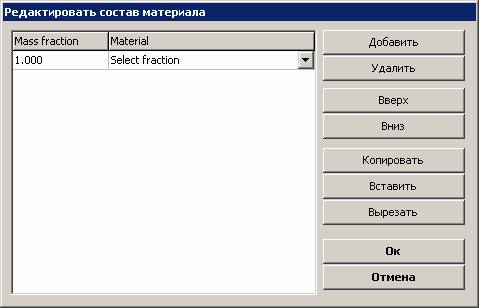
Рисунок 52 б. Окно задания настроек материалов.
Задание поверхностей
Задать поверхность можно твердому препятствию, вентиляционному отверстию и вычислительной сетке. Для твердого препятствия поверхность можно задать как для всех граней, так и для отдельно выбранной. Т.к. вентиляционные отверстия плоские, то задать поверхность возможно только для одной грани. Поверхность задается в окне свойств объекта.
Для задания поверхности препятствию Вам необходимо:
- Выделить объект (препятствие, стена и др.)
- Вызвать окно свойств
- Перейти на вкладку "Поверхности"
- В выпадающем списке выбрать поверхность (рис. 52 г)
- Выделить объект (вентиляционное отверстие)
- Вызвать окно свойств
- Перейти на вкладку "Поверхности"
- В выпадающем списке выбрать поверхность (рис. 52 д)
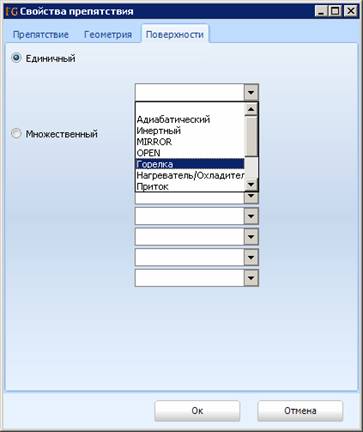
Рисунок 52 г. Задание поверхности всем граням выбранному препятствию
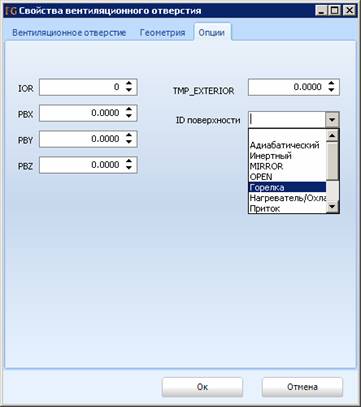
Рисунок 52 д. Задание поверхности выбранному вентиляционному отверстию
Задание источника огня через вентиляционное отверстие с радиальным распространением огня
Для задания источника огня с радиальным распространением огня, начинающимся с центра очага и распространяющемуся с определенной сокростью необходимо:
1) Создать любое препятствие
2) Прикрепить к любой грани этого препятствия вентиляционное отверстие
3) В свойствах вентиляционного отверстия задать горючую поверхность, например "горелка" и параметр "скорость распространения", например 0.0108.
Скорость распространения огня измеряется в м/с.
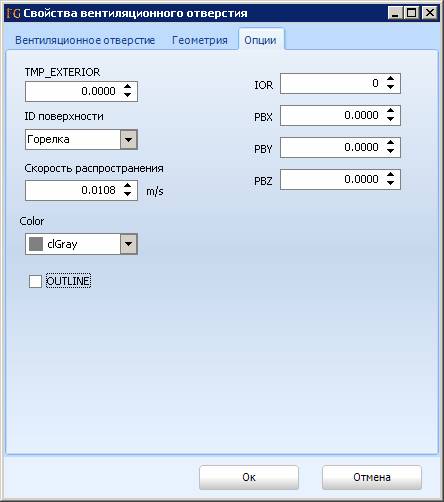
Частицы, создание и удаление, редактирование
Частицы - это лагранжевы частицы. С помощью частиц можно смоделировать капли воды, жидкое топливо, трассирование потоков воздушных масс. Частицы могут не иметь собственной массы. Так же частицы могут испаряться и поглощать излучения. Частицы могут используются в задании поверхностей. Поэтому если Вы хотите сделать горелку, которая будет разбрызгивать топливо, Вам нужно сначала задать частицу, и только потом задать горелку с параметрами созданной частицы. Для создания и редактирования частиц в интерфейсе программы реализован редактор частиц. Для открытия редактора частиц нажмите на кнопку ![]() в верхнем ярусе верхней панели инструментов главного окна программы. Общий вид окна редактора частиц изображен на рисунке 53. По умолчанию в программе автоматически создается 3 частицы - по одному виду для каждой частицы, т.е. капли воды, топливо и трассировщики воздушных масс. Редактор имеет схожий интерфейс с редактором поверхностей, по этому здесь не будет описываться в подробностях как создать, удалить и отредактировать частицу.
в верхнем ярусе верхней панели инструментов главного окна программы. Общий вид окна редактора частиц изображен на рисунке 53. По умолчанию в программе автоматически создается 3 частицы - по одному виду для каждой частицы, т.е. капли воды, топливо и трассировщики воздушных масс. Редактор имеет схожий интерфейс с редактором поверхностей, по этому здесь не будет описываться в подробностях как создать, удалить и отредактировать частицу.
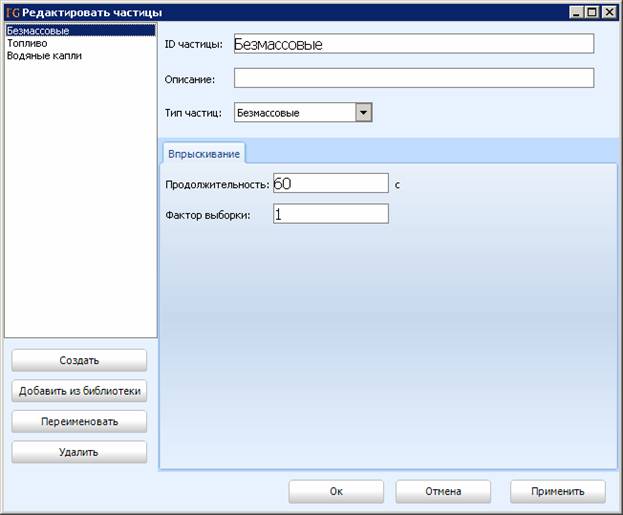
Рисунок 53. Общий вид окна редактора частиц
Материалы, создание и удаление, редактирование
Материалы возможно использовать для задания материалов в многослойных поверхностях, что бы смоделировать, например, гипсокартон. Гипсокартон состоит из нескольких видов материалов. Для моделирования гипсокартона Вам потребуется создать препятствие, поверхность и материалы. Сначала необходимо создать необходимые материалы, из которых состоит гипсокартон. Затем необходимо создать многослойную поверхность, которая будет состоять из созданных Вами ранее материалов. И после всего выше перечисленного создайте препятствие и задайте у него в параметрах поверхности, созданную Вами ранее многослойную поверхность.
Для открытия редактора материалов нажмите один раз на кнопку ![]() в верхнем ярусе верхней панели инструментов главного окна. Общий вид окна редактора материалов изображен на рисунке 54.
в верхнем ярусе верхней панели инструментов главного окна. Общий вид окна редактора материалов изображен на рисунке 54.
Редактор имеет схожий интерфейс с редактором поверхностей, по этому здесь не будет описываться в подробностях как создать, удалить и отредактировать материал.
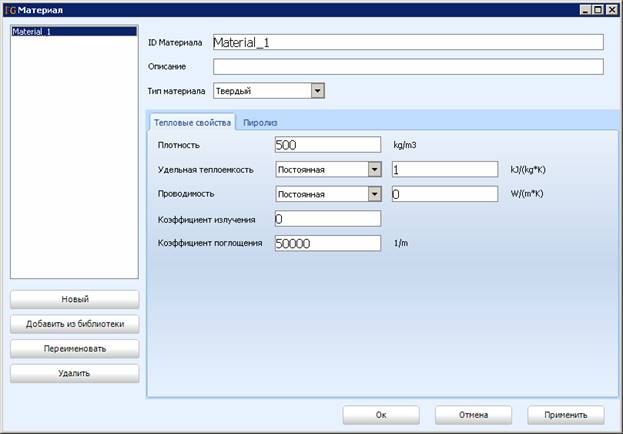
Рисунок 54. Общий вид окна редактора материалов
Реакции горения, создание и удаление, редактирование
Реакцию горения применяется только в том случае, если вы задали хотя бы одну горелку, т.е. в расчете будет горение. Для всех источников горения используется только одна реакция горения. Не создавайте новых реакций горения - редактируйте уже созданную автоматически программой. Если все же Вы создали две и более реакции, то Вам необходимо удалить все и оставить только одну реакцию. Общий вид окна редактора реакций изображен на рисунке 55.
Редактор имеет схожий интерфейс с редактором поверхностей, по этому здесь не будет описываться в подробностях как создать, удалить и отредактировать реакцию.
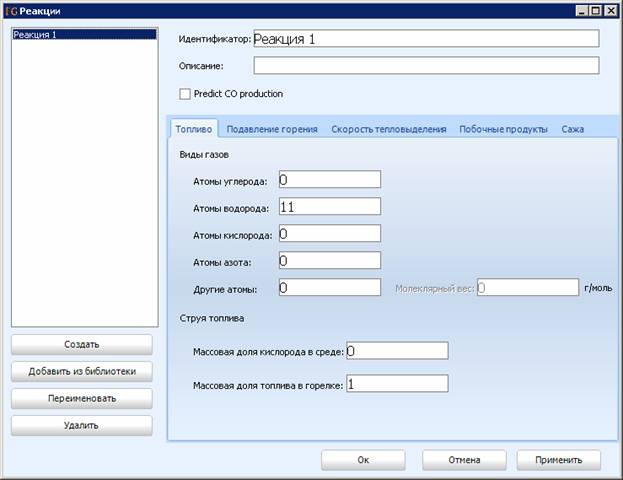
Рисунок 55. Общий вид окна редактора реакций
Рисование по подложке
Для обрисовки поэтажного плана иногда очень удобно использовать подложку. Для решения данной задачи в программе реализована возможность сделать подложку. Для активации данной функции Вам необходимо нажать на кнопку ![]() в нижнем ярусе верхней панели инструментов. Далее необходимо в любом месте рабочей области выбрать место для добавления первой точки - начала подложки. Далее пользователю необходимо один раз нажать ЛКМ в выбранном месте. Далее перевести курсор в другое место. Вы увидите как появится область подложки. (рис. 56) Далее пользователю необходимо выбрать место второй точки - конец подложки. Для завершения процедуры добавления объекта подложка необходимо один раз нажать ЛКМ на заранее выбранном месте. (рис. 57) Для загрузки изображения необходимо выбрать подложку (выделить) и вызвать окно свойств. Вызвать окно свойств можно нажав на кнопку "свойства" расположенную в боковой панели инструментов. Данная кнопка появляется в боковой панели инструментов только тогда, когда выбрана подложка. Окно свойств подложки изображено на рисунке 58.
в нижнем ярусе верхней панели инструментов. Далее необходимо в любом месте рабочей области выбрать место для добавления первой точки - начала подложки. Далее пользователю необходимо один раз нажать ЛКМ в выбранном месте. Далее перевести курсор в другое место. Вы увидите как появится область подложки. (рис. 56) Далее пользователю необходимо выбрать место второй точки - конец подложки. Для завершения процедуры добавления объекта подложка необходимо один раз нажать ЛКМ на заранее выбранном месте. (рис. 57) Для загрузки изображения необходимо выбрать подложку (выделить) и вызвать окно свойств. Вызвать окно свойств можно нажав на кнопку "свойства" расположенную в боковой панели инструментов. Данная кнопка появляется в боковой панели инструментов только тогда, когда выбрана подложка. Окно свойств подложки изображено на рисунке 58.
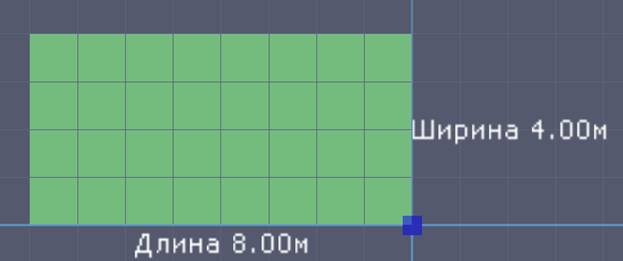
Рисунок 56. Область добавления подложки
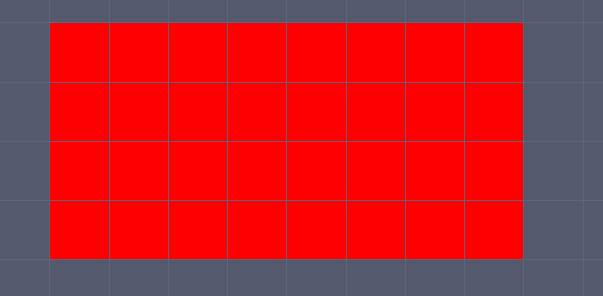
Рисунок 57. Добавленная подложка в режиме выделения
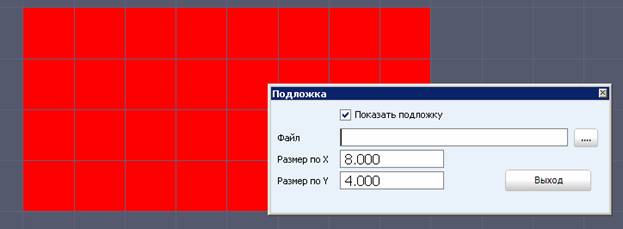
Рисунок 58. Окно настройки подложки
Для загрузки изображения в подложку необходимо в окне задания свойств подложки нажать на кнопку ![]() и после чего в диалоговом окне выбрать графический файл. Программа поддерживает следующие типы графических файлов:
и после чего в диалоговом окне выбрать графический файл. Программа поддерживает следующие типы графических файлов:
- jpg
- jpeg
- png
- bmp
- tga
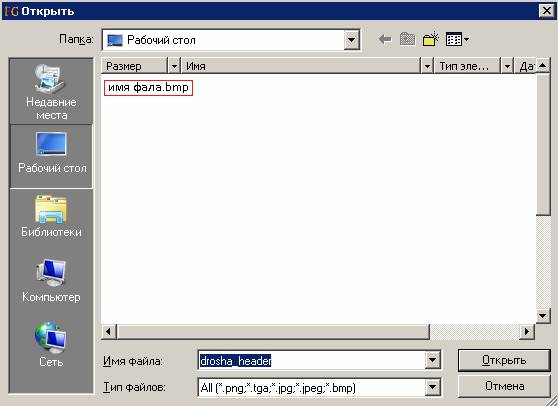
Рисунок 59. Выбор графического файла
После выбора графического файла нажмите на кнопку выход. Далее снимите выделение с подложки. Если размер подложки выбран не удачно, то Вы можете в любой момент его поменять выделив нужную подложку, а затем выбрав инструмент "изменить размер". Так же Вы можете изменить масштаб с помощью специального инструмента "линейка".
Импорт чертежа из AutoCAD 2010. Распознавание импортированного чертежа.
В программе реализована возможность импортировать чертеж из программного пакета AutoCAD 2010. Реализована возможность выбора слоев и типов объектов. Для импорта Вам необходимо запустить программный продукт AutoCAD и открыть чертеж для импорта. Далее Вам необходимо запустить программный продукт FireGuide и открыть мастер импорта чертежей. Мастер импорта чертежей можно открыть нажав на кнопку ![]() в верхнем ярусе верхней панели инструментов. Окно мастера импорта чертежей изображено на рисунке 60.
в верхнем ярусе верхней панели инструментов. Окно мастера импорта чертежей изображено на рисунке 60.
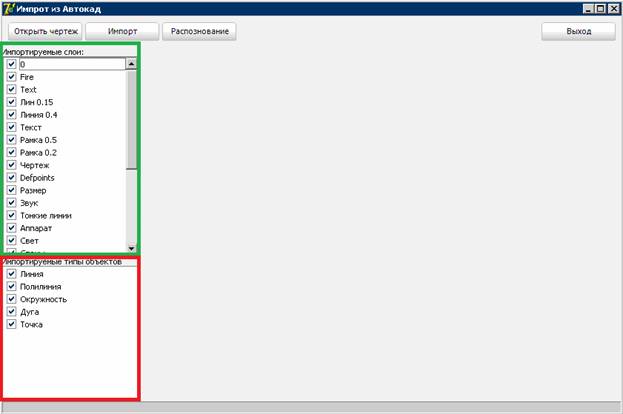
Рисунок 60. Окно мастера импорта чертежей.
Зеленым цветом на рисунке 60 изображена область настройки импортируемых слоев. Установить флажок напротив соответствующего названия слоя и тогда объекты находящиеся в этом слое будут импортированы. По умолчанию выбираются все слои.
Красным цветом на рисунке 60 изображена область настройки типов импортируемых объектов. Установите флажок напротив соответствующего названия типа объекта и тогда данные типы объектов будут импортированы. По умолчанию выбираются все возможные типы объектов.
Если по каким то причинам вы открыли в программе не тот чертеж и уже открыли мастер импорта чертежей, то Вы можете принудительно перезагрузить импортируемые слои нажав на кнопку "Открыть чертеж", находящейся в верхней части окна мастера импорта чертежей.
Для начала процедуры импорта необходимо один раз нажать ЛКМ на кнопку "Импорт", находящуюся в верхней части окна мастера импорта чертежей. Далее Вам необходимо дождаться окончания процедуры импорта. После окончания процедуры импорта чертежа запросит данные о масштабе. Масштаб рассчитывается следующим образом: 1000 у.е. в программе AutoCAD это 1 метр в программе FireGuide. Окно запроса ввода масштаба изображено на рисунке 61. После задания масштаба программа нарисует чертеж автоматически. Далее Вы можете выполнить распознавание импортированного чертежа.

Рисунок 61. Окно задания масштаба
Распознавание чертежа
Для вызова мастера распознавания чертежа необходимо нажать один раз ЛКМ на кнопку "Распознавание" в окне мастера импортирования чертежей. Окно мастера распознавания чертежей изображено на рисунке 62.
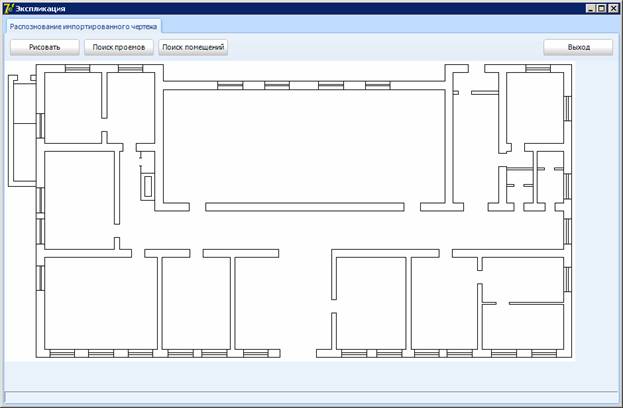
Рисунок 62. Окно мастера распознавания чертежей
Если чертеж не появился, то Вам необходимо нажать на кнопку "Рисовать", расположенную в верхней части окна мастер распознавания.
В программе реализовано распознавание дверных проемов, пустых полостей в стенах, помещения. Программа может работать как в диалоговом режиме, так и в автоматическом режиме. В диалоговом режиме программа будет спрашивать у Вас перед каждым действием правильно ли определен объект и чем он является. При работе с программой необходимо соблюсти последовательность: сначала необходимо выполнить распознавание дверных проемов, а затем помещений.
Распознавание дверных проемов
Для активации распознавания дверных проемов необходимо нажать на кнопку "Поиск проемов", расположенную в верхней части окна мастера распознавания чертежей. Далее если программа найдет хотя бы один проем, то программа выдаст окно с вопросом и подтверждением. (рис. 63)
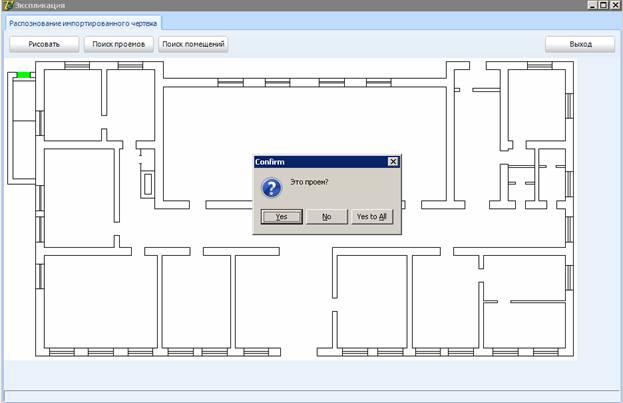
Рисунок 63. Вопрос программы, найден ли проем.
Зеленым цветом программа пометила предполагаемую область проема. Если Вы согласны что в этом месте действительно должен быть проем, то нажмите на кнопку "Yes", если в указанном месте программой проема быть не должно, то нажмите на кнопку "No". Если Вы не хотите что бы больше программа задавала вопросы и выполнила поиск в автоматическом режиме, то нажмите на кнопку "Yes to All".
Если проем распознался и пользователь подтвердил что это проем, то место помечается синим цветом. Распознанные проемы на чертеже изображены на рисунке 64.
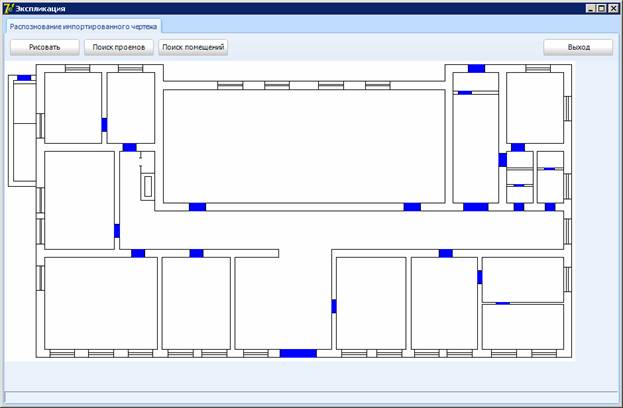
Рисунок 64. Распознанные проемы
Для активации процедуры распознавания пустых полостей в стенах и помещений необходимо нажать на кнопку "Поиск помещений", расположенную в верхней части окна мастера распознавания чертежей.
Распознавание полостей и помещений работает по тому же принципу. Цвет стен - черный, цвет помещений разовый. Пример распознанного чертежа изображен на рисунке 65.
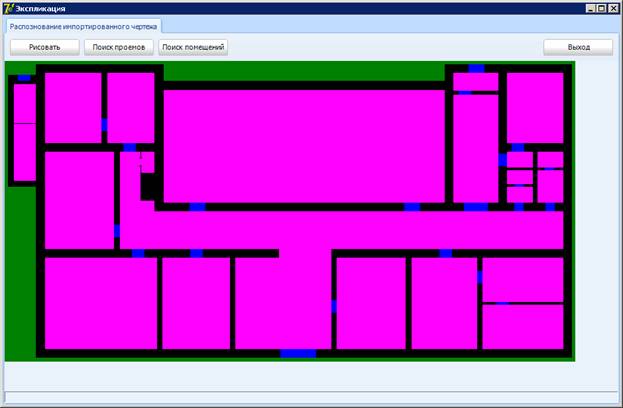
Рисунок 65. пример распознанного чертежа
Для добавления распознанного чертежа нажмите на кнопку "Выход", расположенную в верхней части окна мастера распознавания чертежей. Процесс добавления может занять от нескольких минут, до 10-15 минут, в зависимости от размера чертежа. При добавлении импортированного чертежа в проемы автоматически встраиваются детекторы на высоте 1.7 метра. Все двери создаются фиксированной высотой 2 метра. Все стены так же имеют фиксированную высоту 2.4 метра.
